How to Create a Credit Note
By Bethany Henry on March 24, 2023
BeginnerQuick Note Definitions:
Credit Note: reverses the accounting transaction
Sales Return: reverses the stock transaction
Summary of Steps
- Select Sales Invoice from the home screen
- Choose the appropriate Sales Invoice (must be in Paid status)
- Select Create and choose Return/Credit Note from the drop down menu
- Is Return (Credit Note) will be automatically selected
- The quantities and total will now be negative under Items
- If only some items are being returned you can adjust the quantity (i.e. If the original invoice was for 10 of an item, and 3 are being returned, enter -3 in the item line. The remaining 7 will still be billed.
- If stock is being returned, we will create a Sales Return afterwards to return stock
- Select Save
- Select Submit
- Choose Yes in the pop up window
- A pop up will appear in the bottom right corner with the option to print or email the Credit Note. Select if desired.
- The general ledger will reflect the return of the item cost, the taxes, and any associated fees.
UPDATING STOCK
you will need to use the following steps to create a Sales Return for the stock to be returned to the correct warehouse
- Go to the correct Delivery Note (from the original shipping to the customer)
- Click Sales Return
- Save
- Submit
IMPORTANT NOTES:
- If the Sales Invoice remains unpaid, you can simply cancel the Invoice.
- If only part of the invoice is being cancelled, follow these steps:
- Select Unpaid invoice from Sales Invoice List
- Select Cancel and select Yes from the pop up window
- Select Amend
- Make necessary changes (remove or add items)
- Select Save
- Select Submit and Select Yes from pop up window
- Print or email if desired
- If only part of the invoice is being cancelled, you can also Cancel the Invoice and create a new one (see How to Create a Sales Order/Invoice)
- Stock will only be returned to the Stock Ledger if a sales return is made
Detailed Steps with Screenshots
1- Select Sales Invoice from the home screen
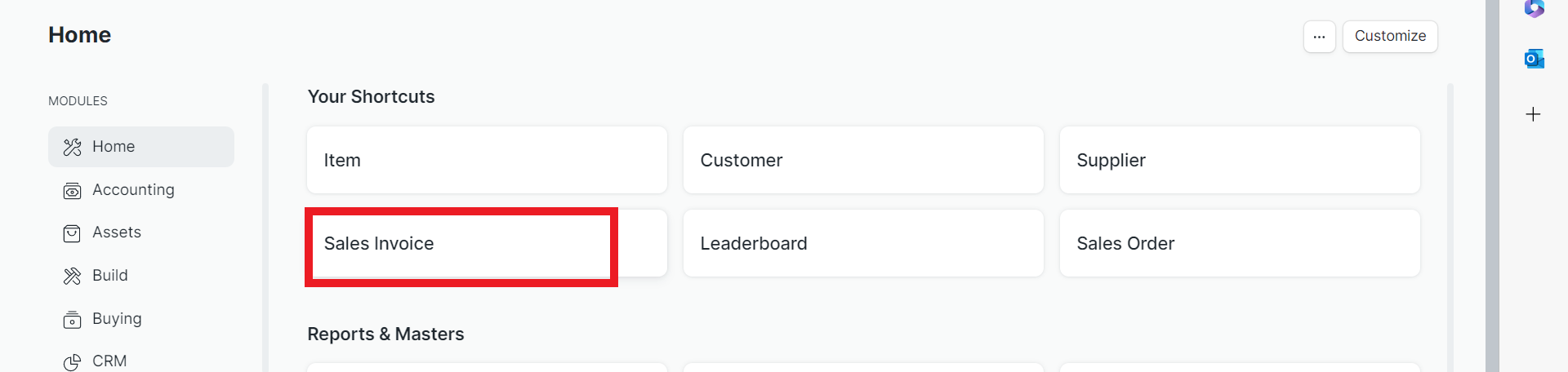
2- Choose appropriate Sales Invoice (must be in Paid status)
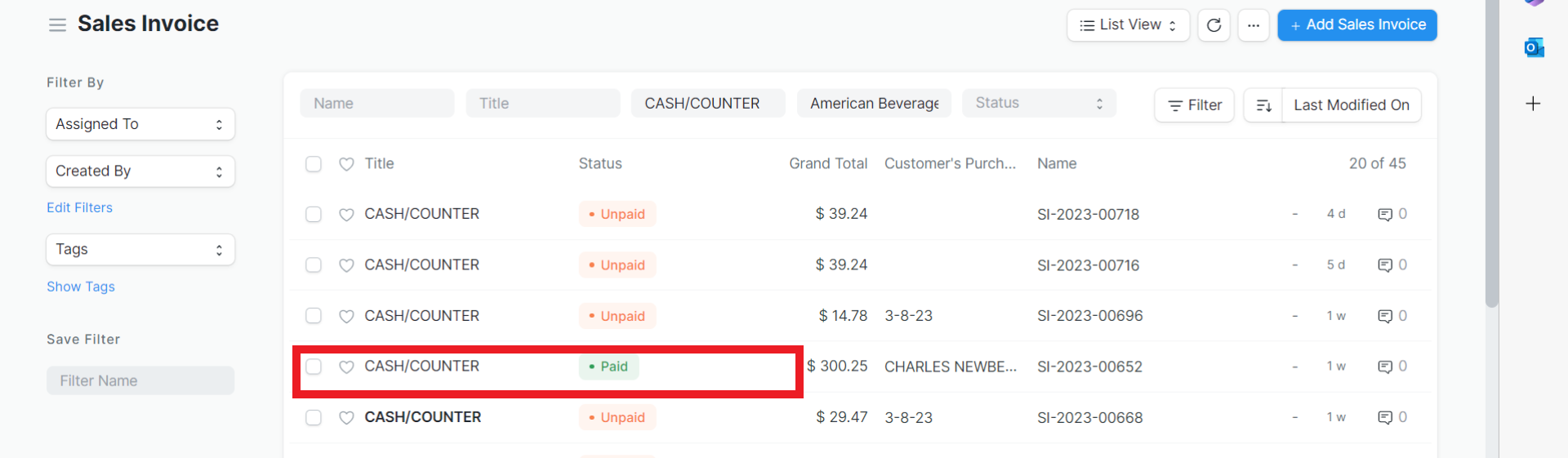
3- Select Create and chose Return/Credit Note from the drop down menu
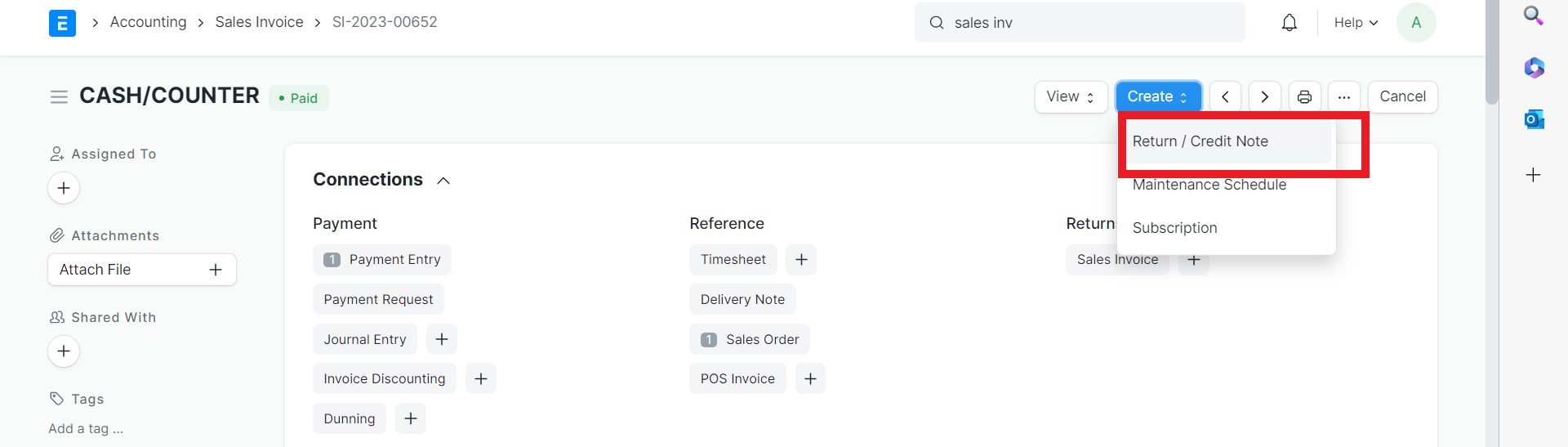
4- Is Return (Credit Note) will be automatically selected
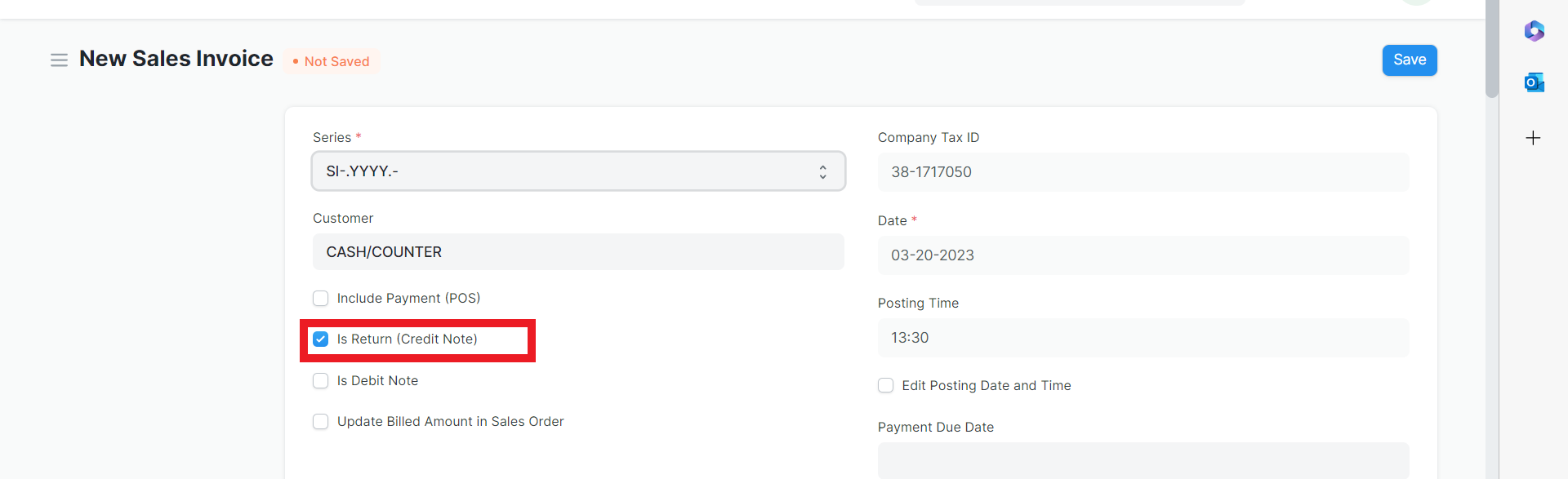
5- The quantities and total will now be negative under Items
a) If only some items are being returned you can adjust the quantity
b) If stock is being returned, we will create a sales return later
6-Select Save
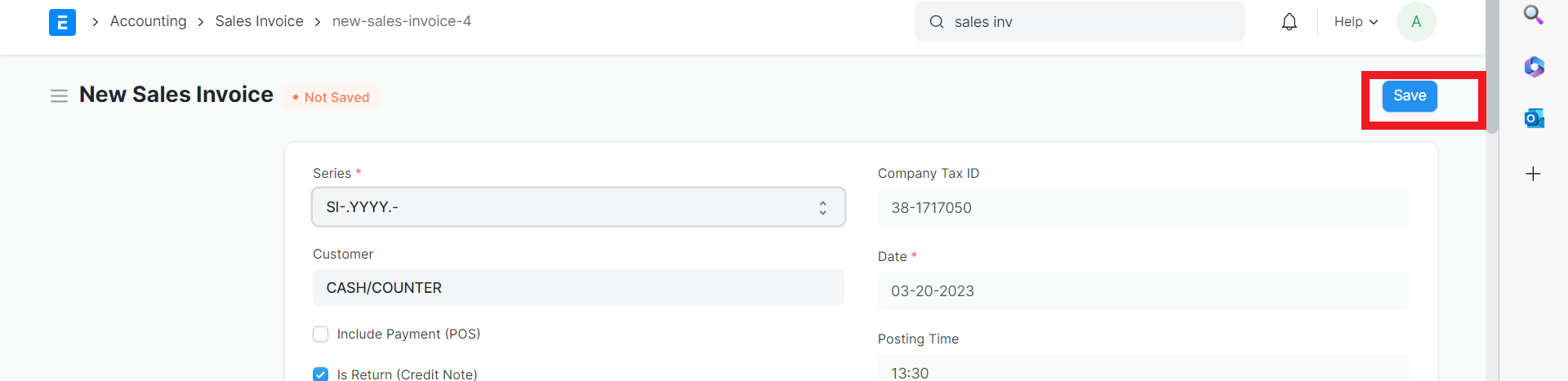
7- Select Submit
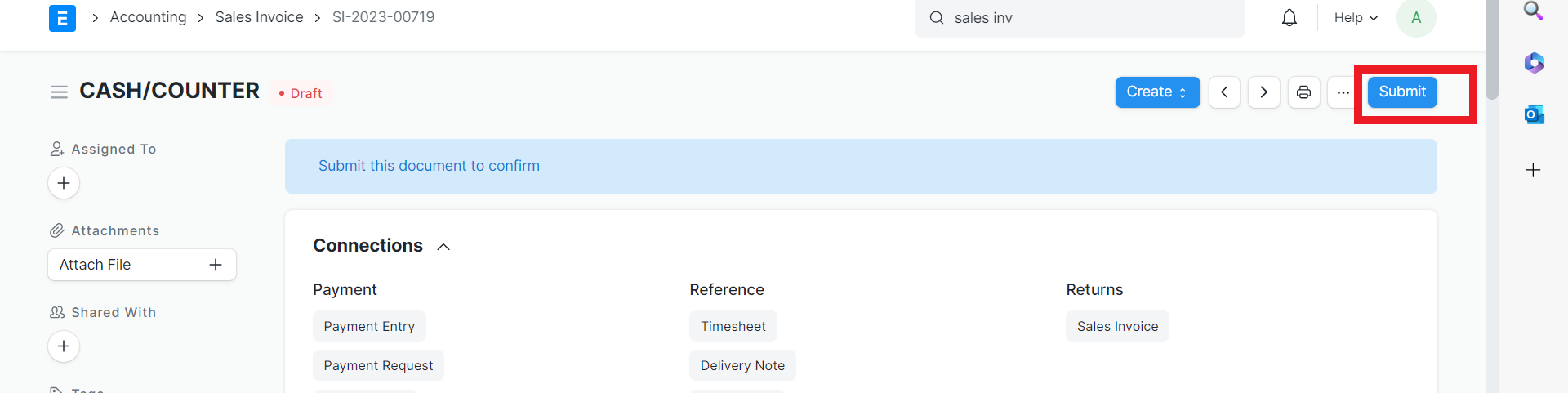
8- Choose Yes from the pop up window
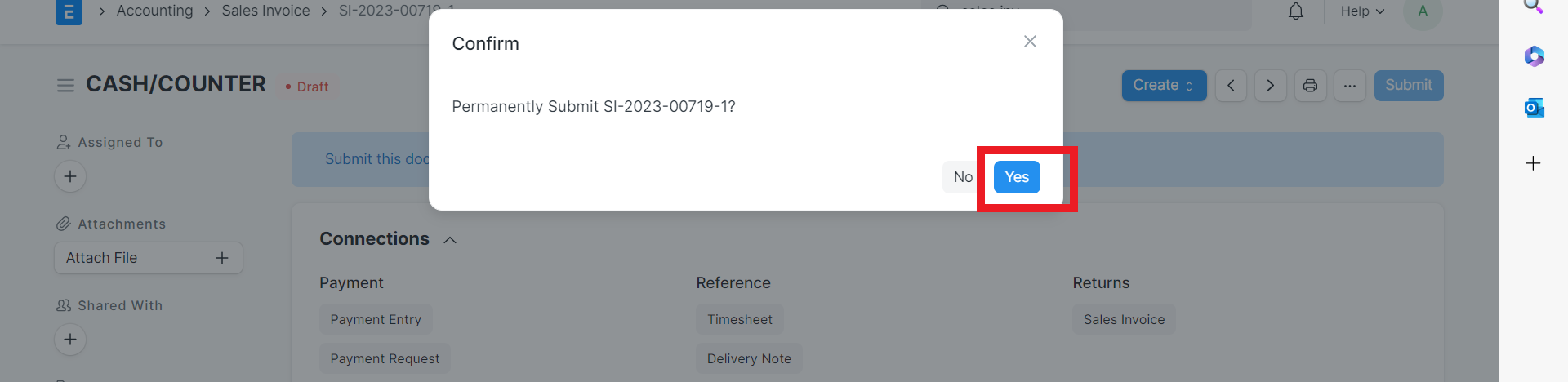
9- A pop up will appear in the bottom right corner with the option to print or email the Credit Note. Select if desired.
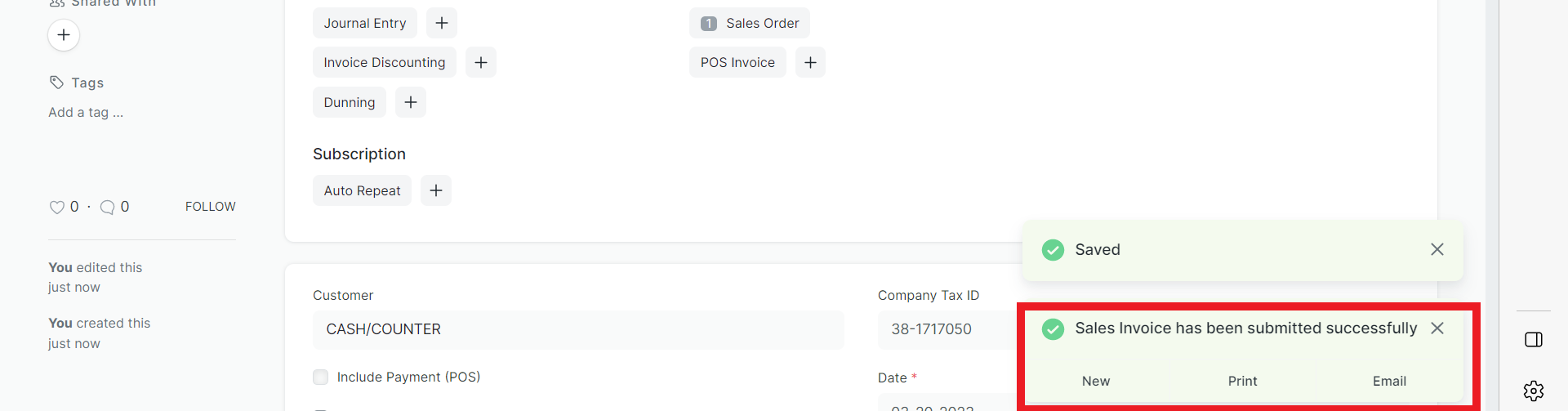
10- The general ledger will reflect the return of the item cost, the taxes, and any associated fees.
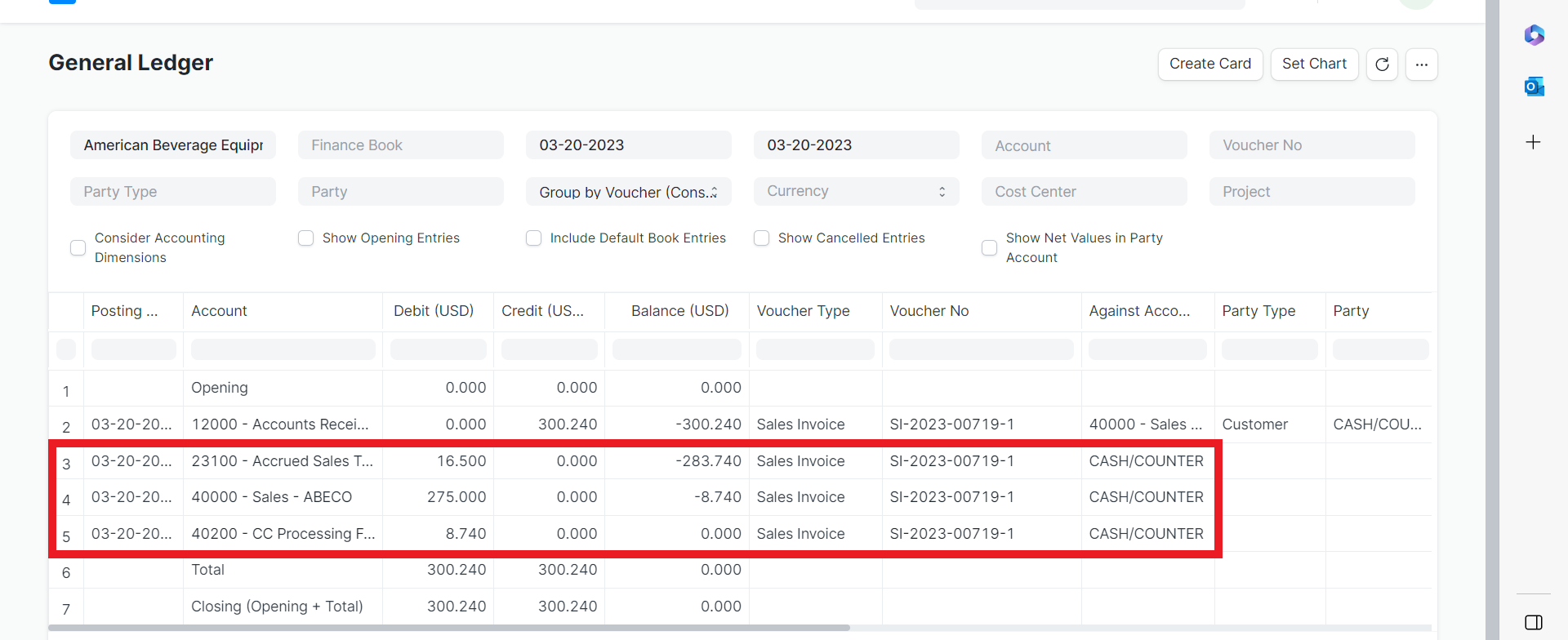
11- To Update Stock, Create a sales return by clicking the "Sales Order" connection from the sales invoice, and then the delivery note connection.
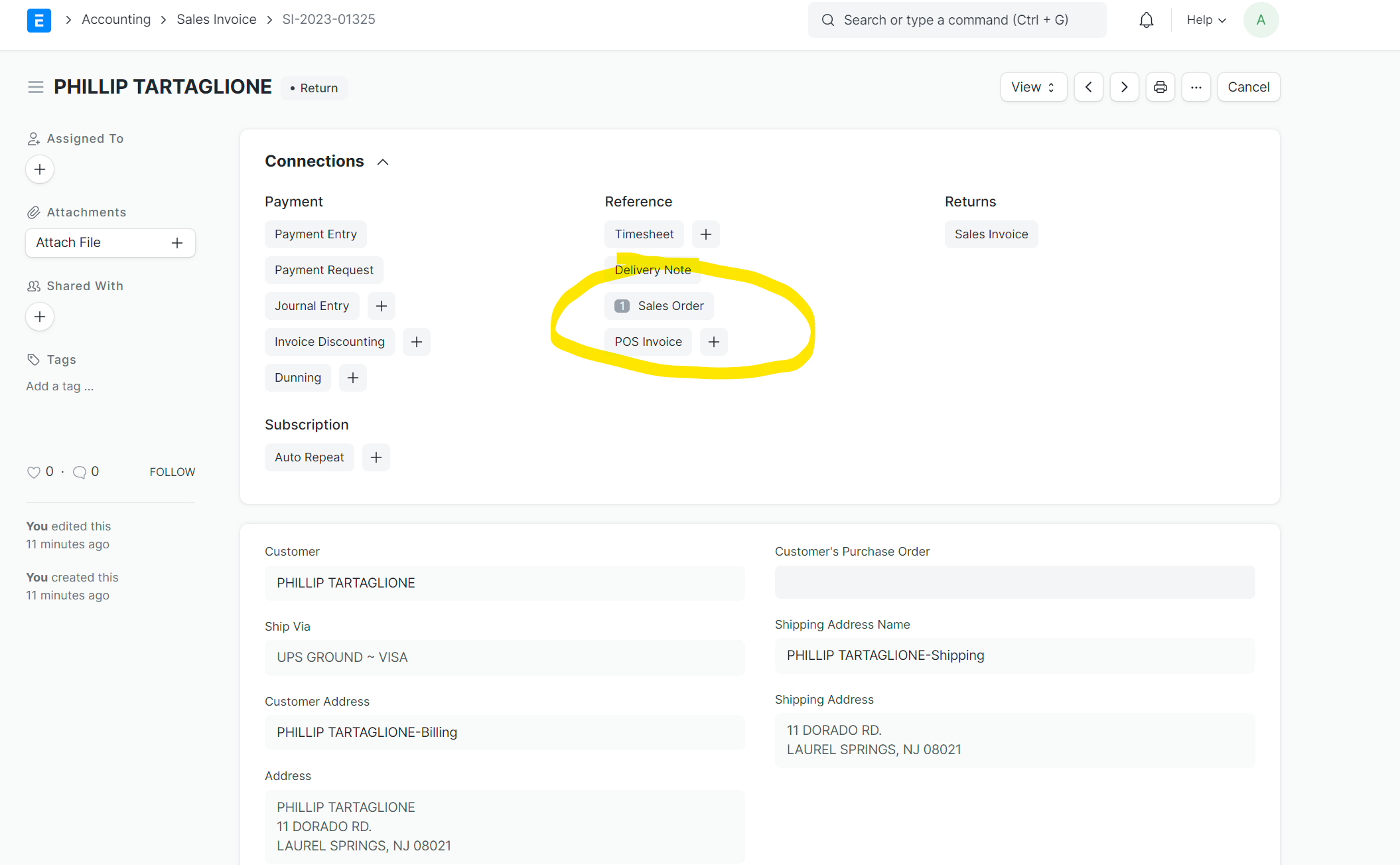
12- In the delivery note, create a sales return
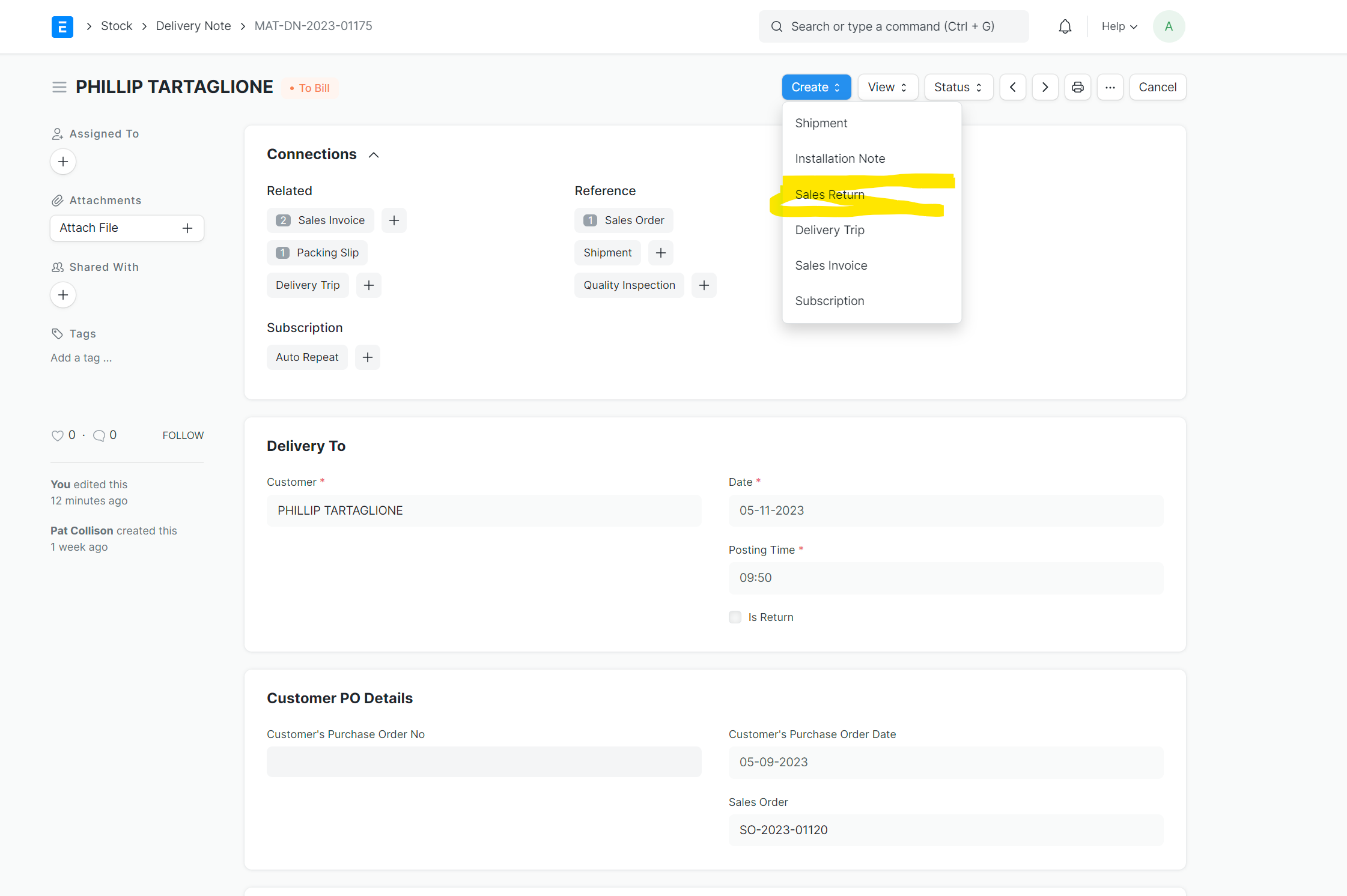
13- Adjust the sales return quantity if needed, and submit
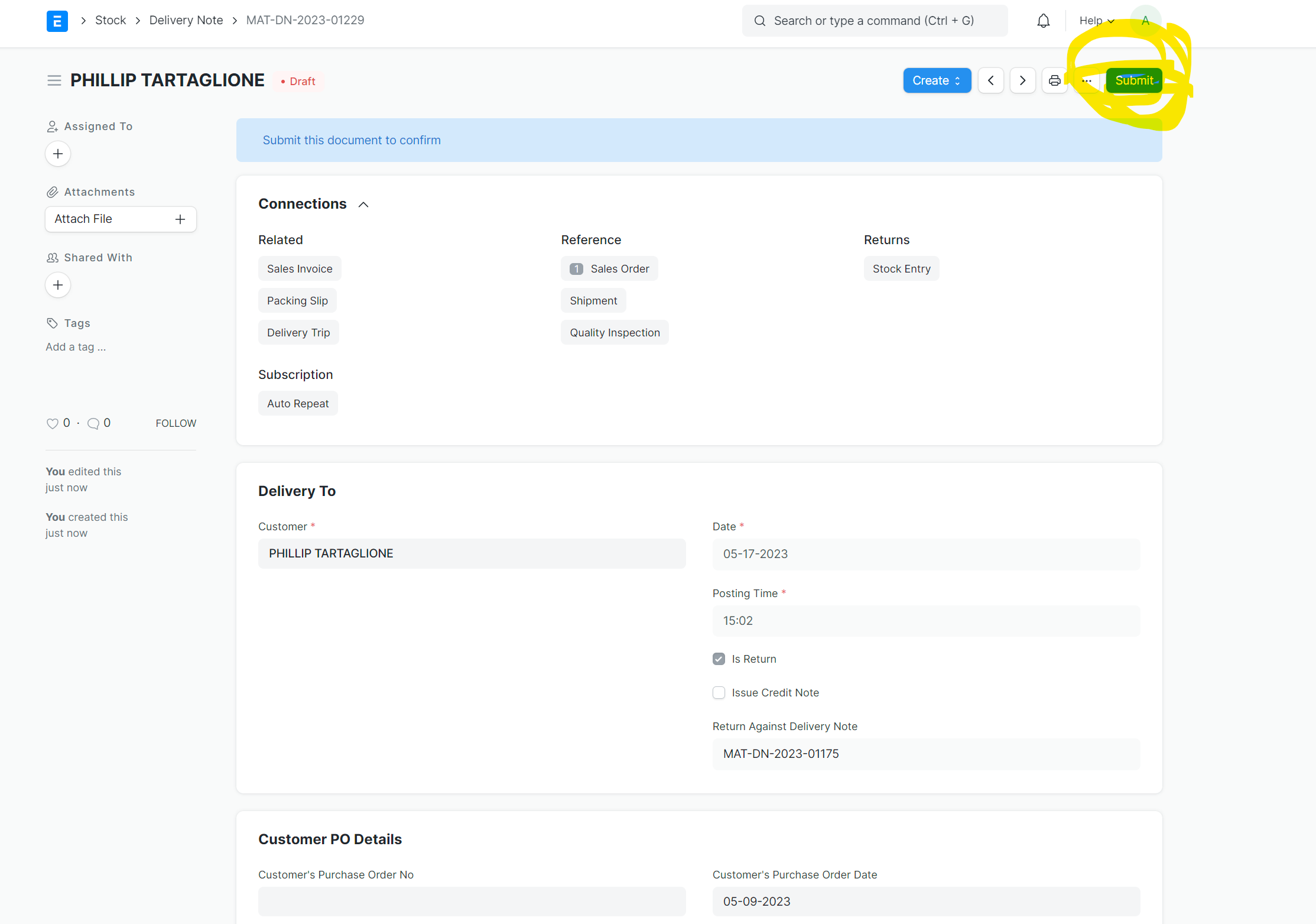
14- The Stock Ledger will be updated with the returned stock
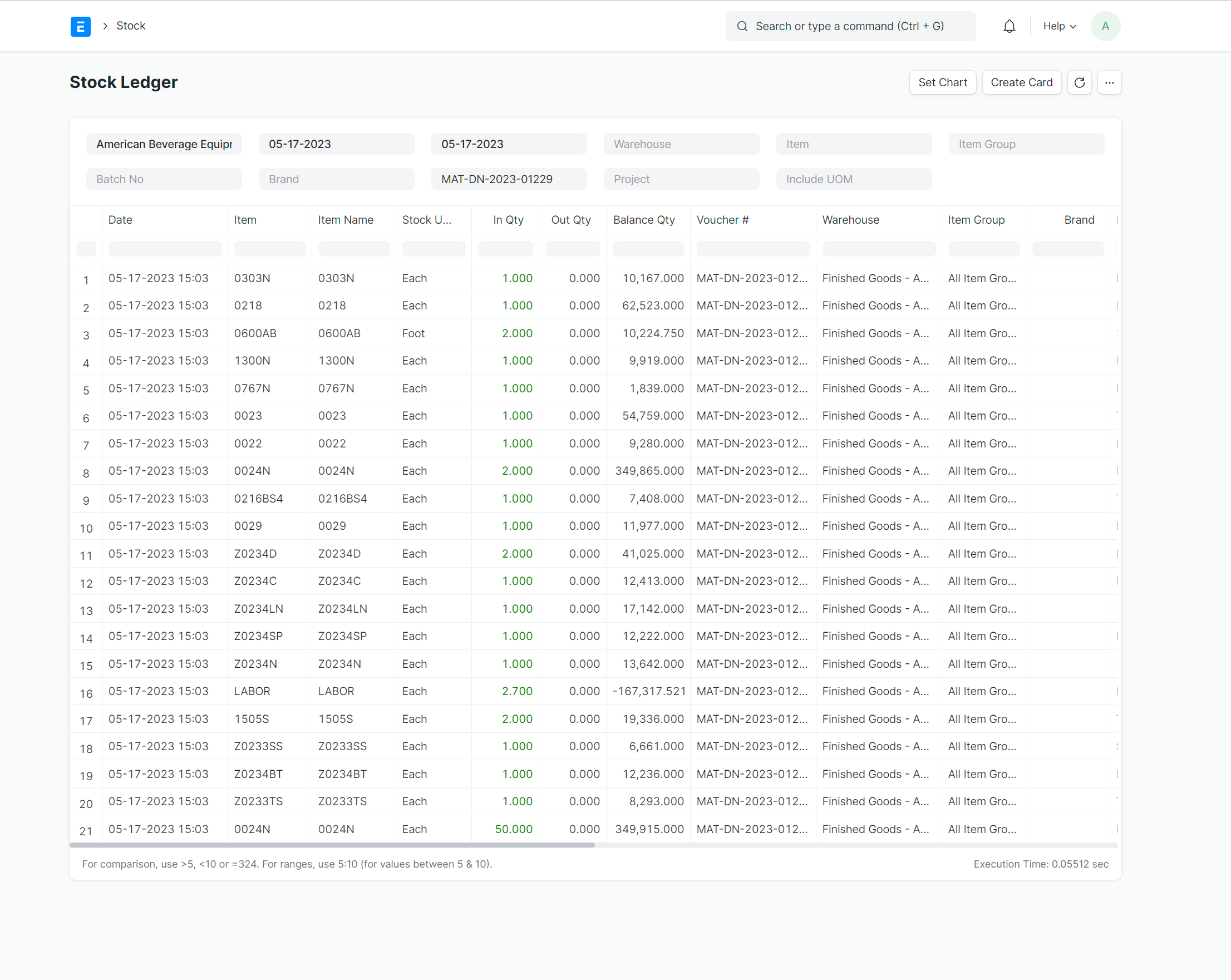
Was this article helpful?
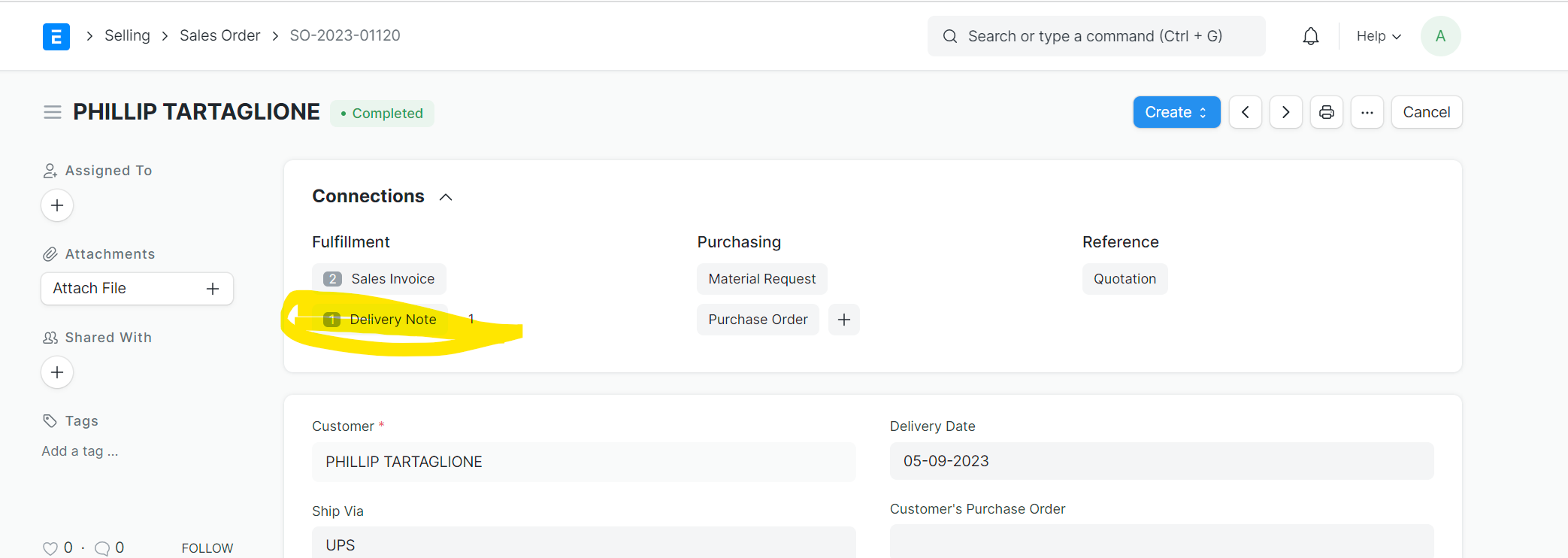
More articles on ABECO Documentation