How to Print and/or Create a Check Print Template
By Bethany Henry on March 23, 2023
BeginnerSummary of Steps
A: Printing from Payment Entry
- Select Accounting from the home screen
- Select Payment Entry
- Open the correct Payment Entry from the list
- Select the correct supplier in the Select Supplier Address (Check Print) field
- This should fill in the "Address on Check Print" field automatically
- Select Update
- Select the Print button
- Make sure Bank of America is selected (IF you need a different bank template, see part B)
IMPORTANT: Before printing, blank check stubs need to be inserted into the printer tray
B: Creating a new Check Print Template
- Type Check Print Template into the search bar and select from the drop down menu
- Select Add Check Print Template
- Enter the name of the bank
- Attach an image of the check for ease of formatting
- If no image is available, manually set the formatting distances
- Review and Save
- Select Create Print Format
- There is an option to make the new template the Default. Choose if appropriate
Detailed Steps with Screenshots
A.
1- Select Accounting from the home screen
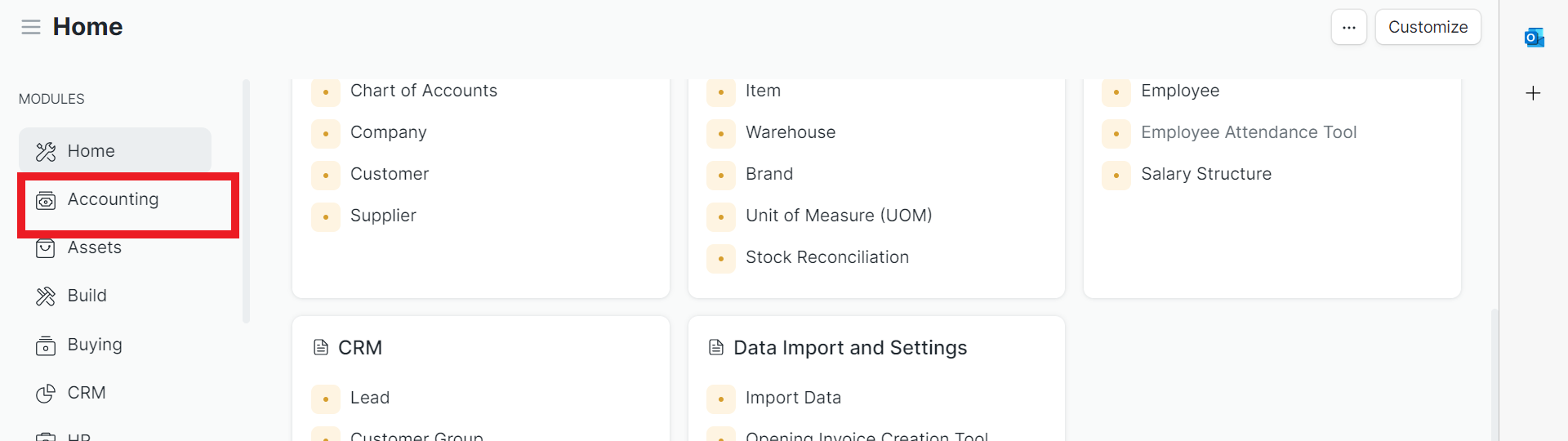
2- Select Payment Entry
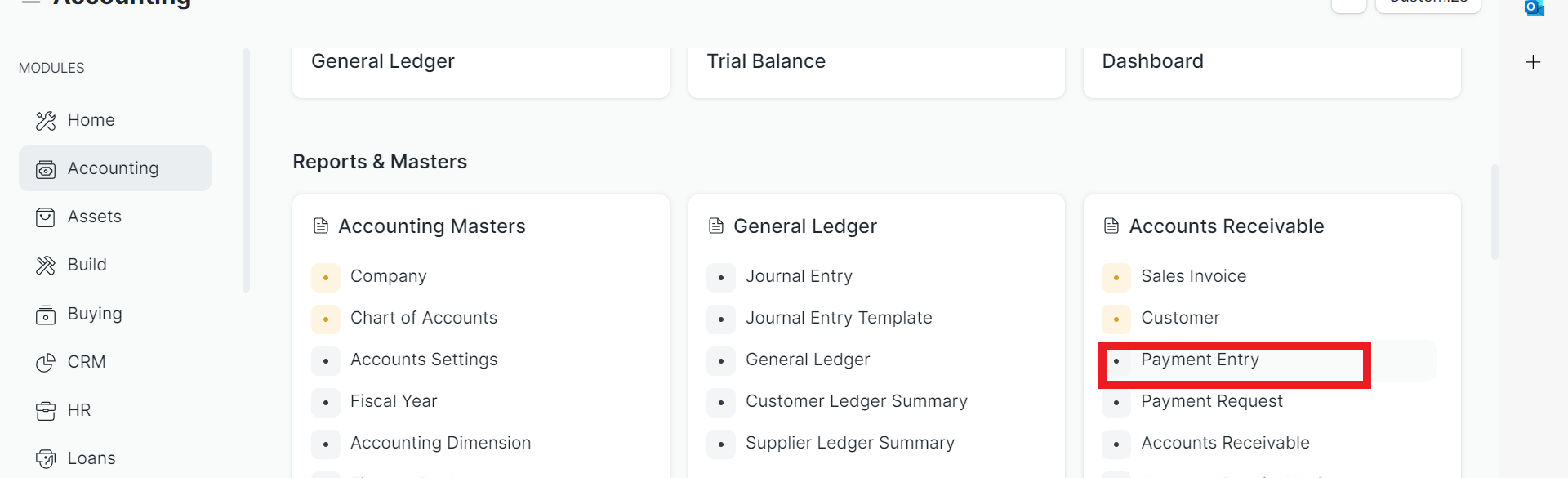
3- Choose correct Payment Entry from the list
4- Select the correct supplier in the Select Supplier Address (Check Print) field
a) This should fill in the "Address on Check Print" field automatically
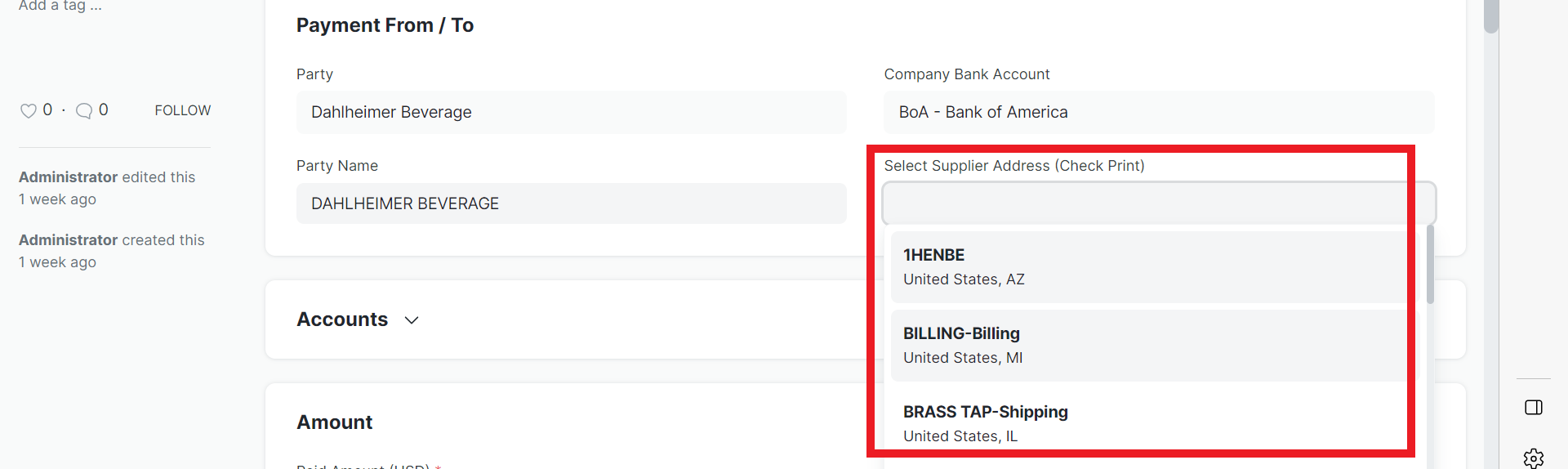
5- Select Update
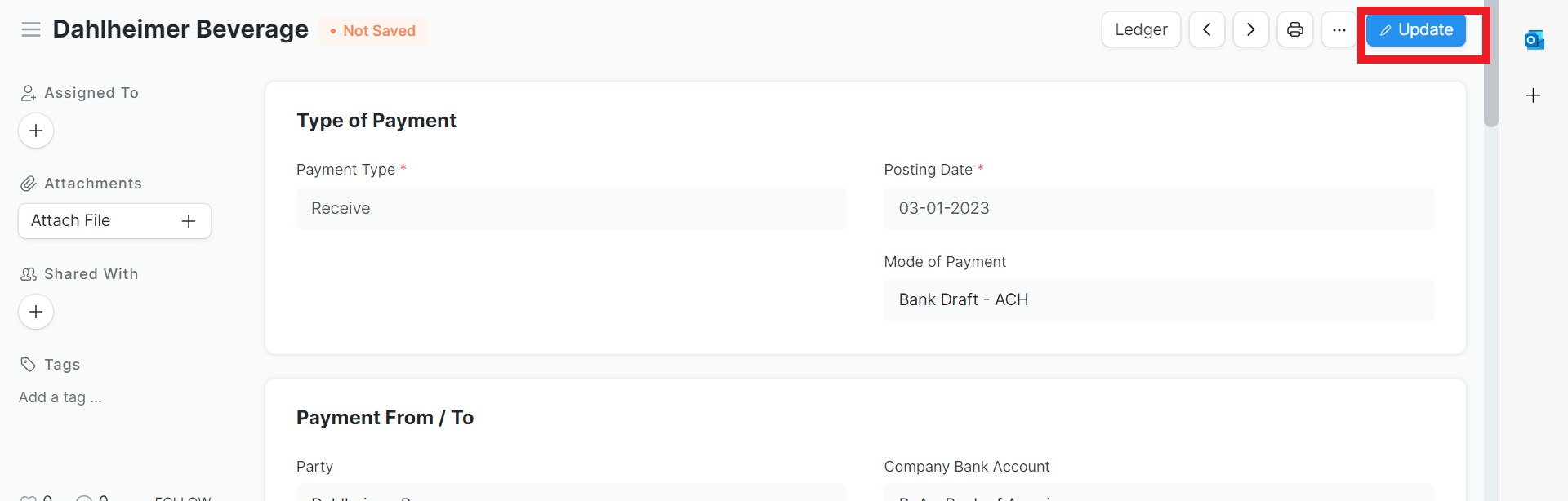
6- Select the Print button
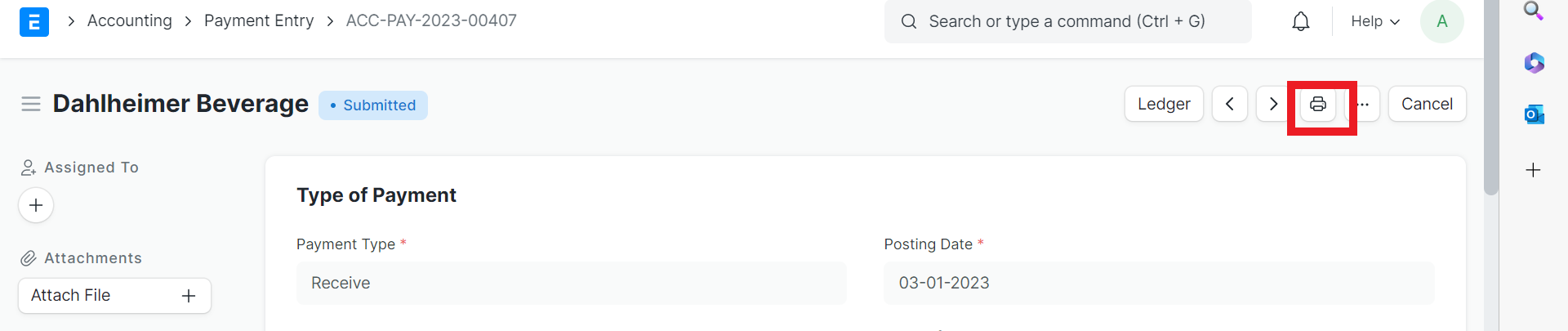
7- Make sure Bank of America is selected (If you need to create a check print template with a different bank, see Part B of this training)
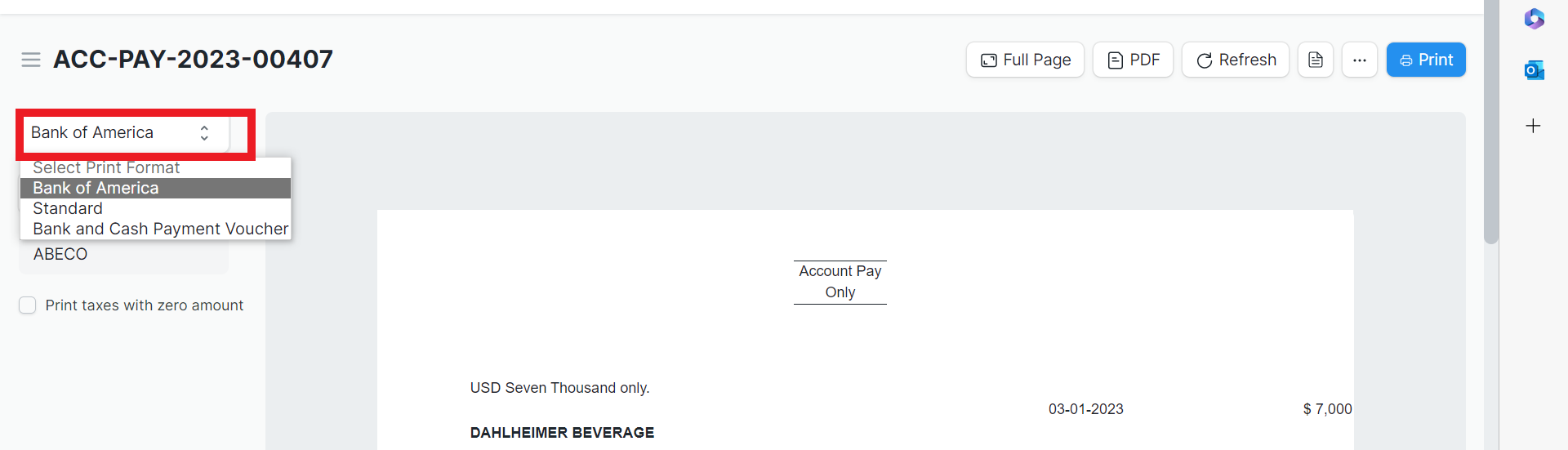
8- Print
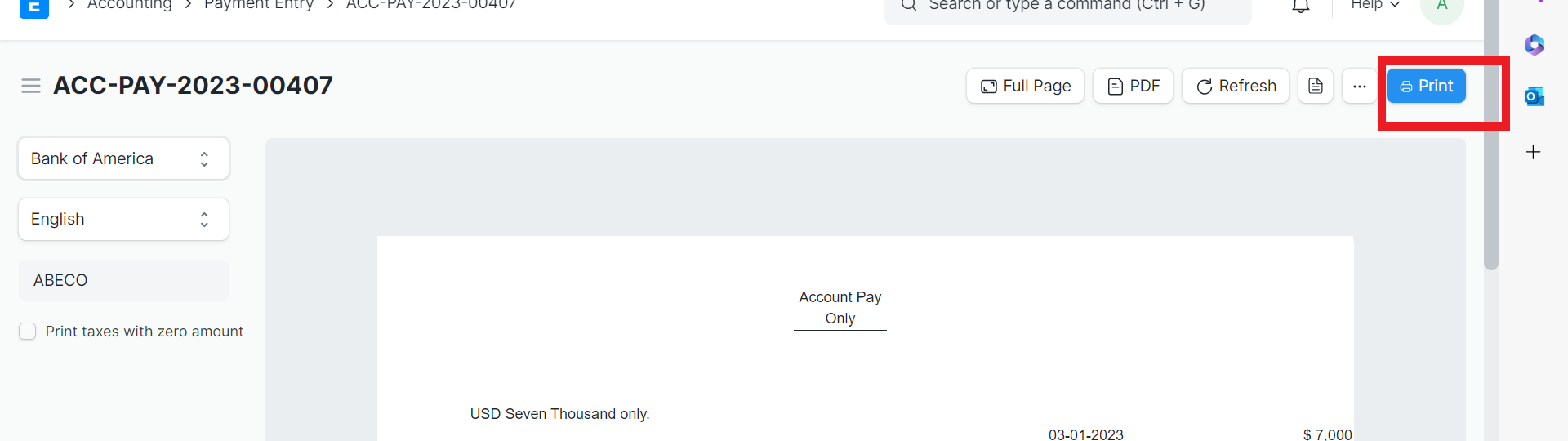
B.
1- Type Check Print Template into the search bar and select from the drop down menu
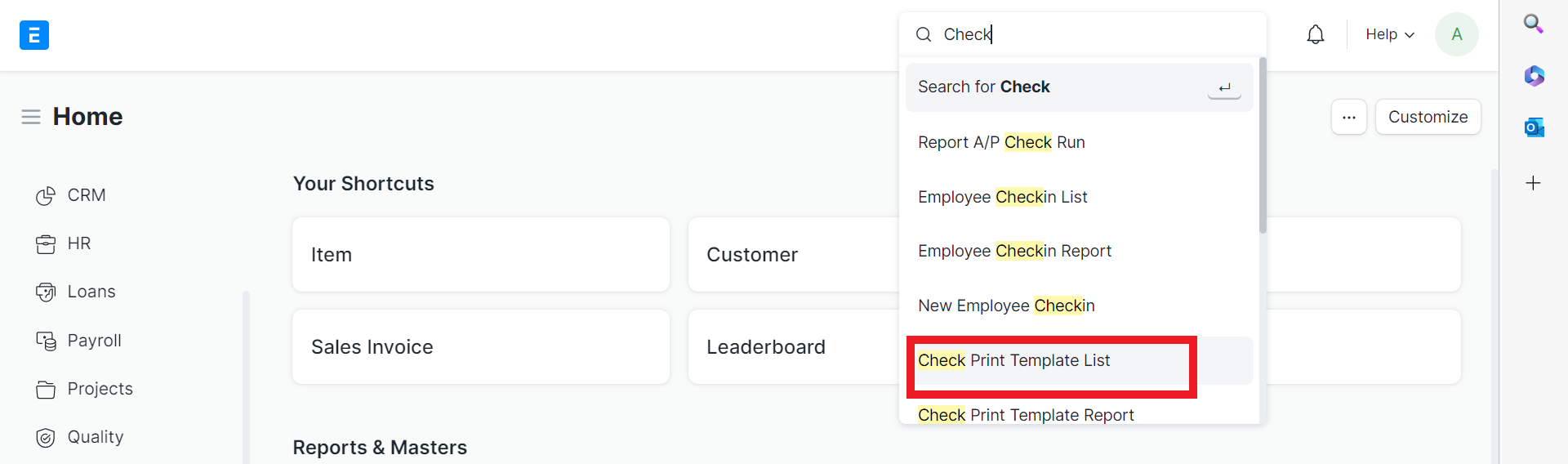
2- Select Add Check Print Template
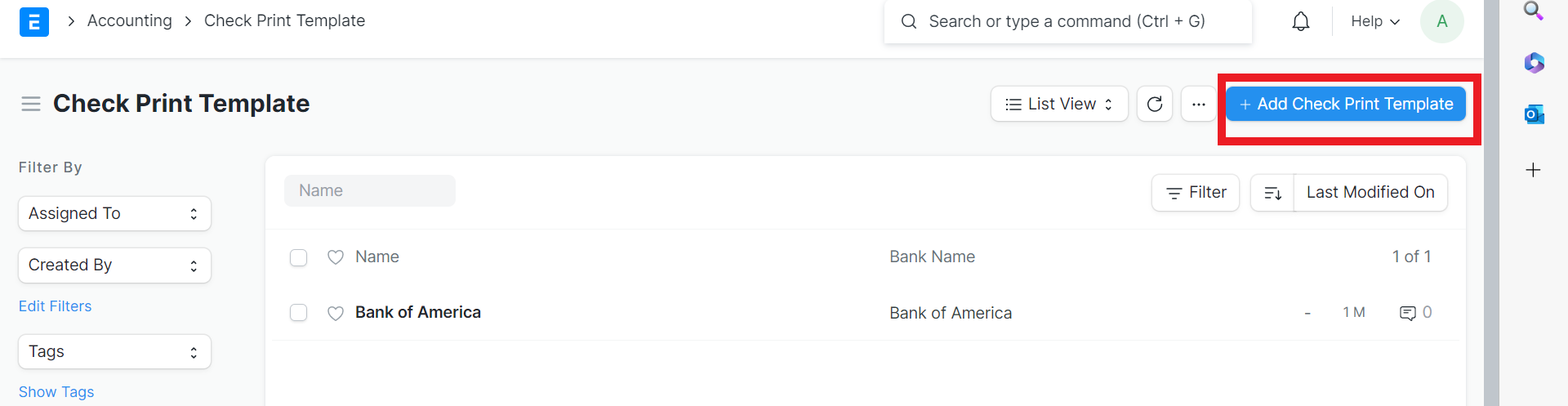
3- Type in the name of the bank
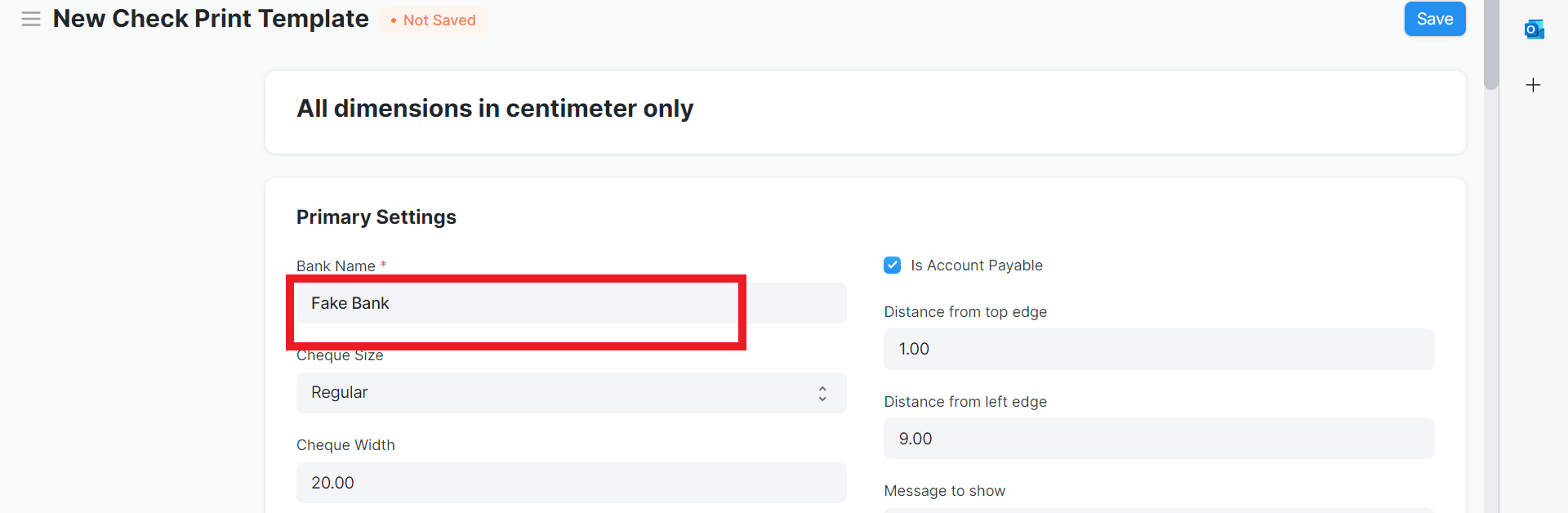
4- Attach an image of the check for ease of formatting
a) If no image is available, manually set the formatting distances
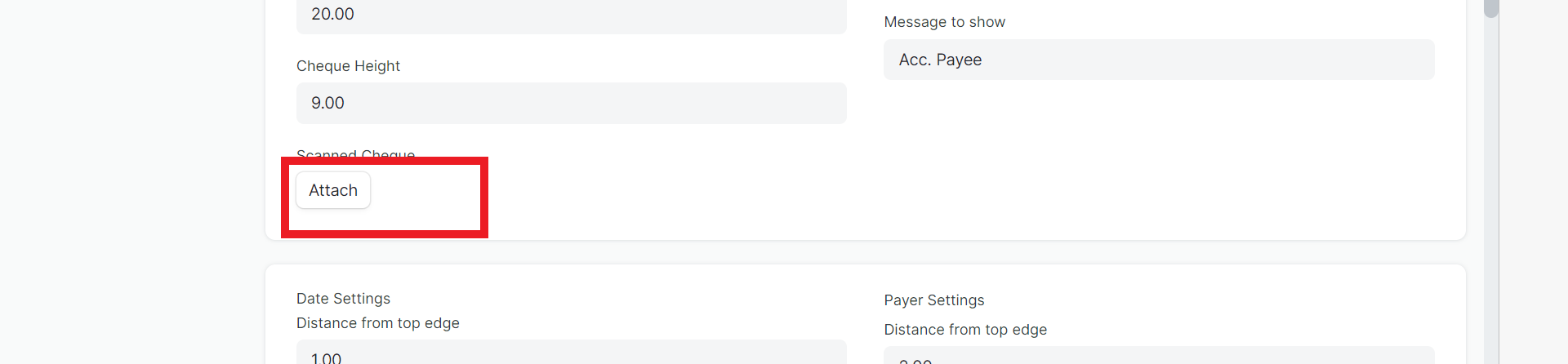
5- Review and Save
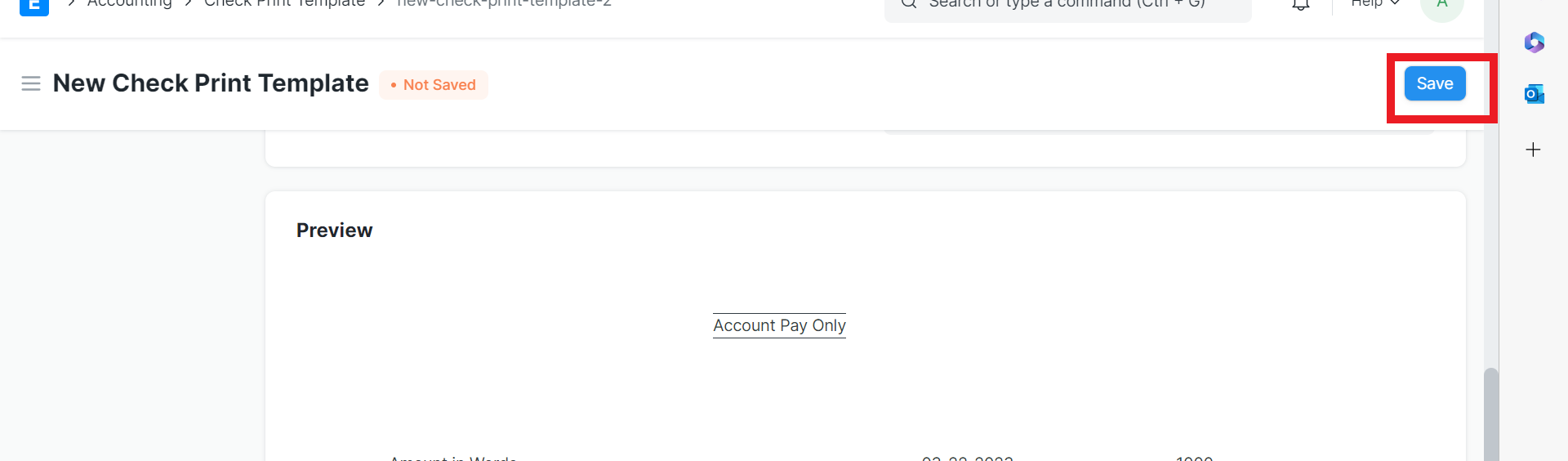
6- Select Create Print Format
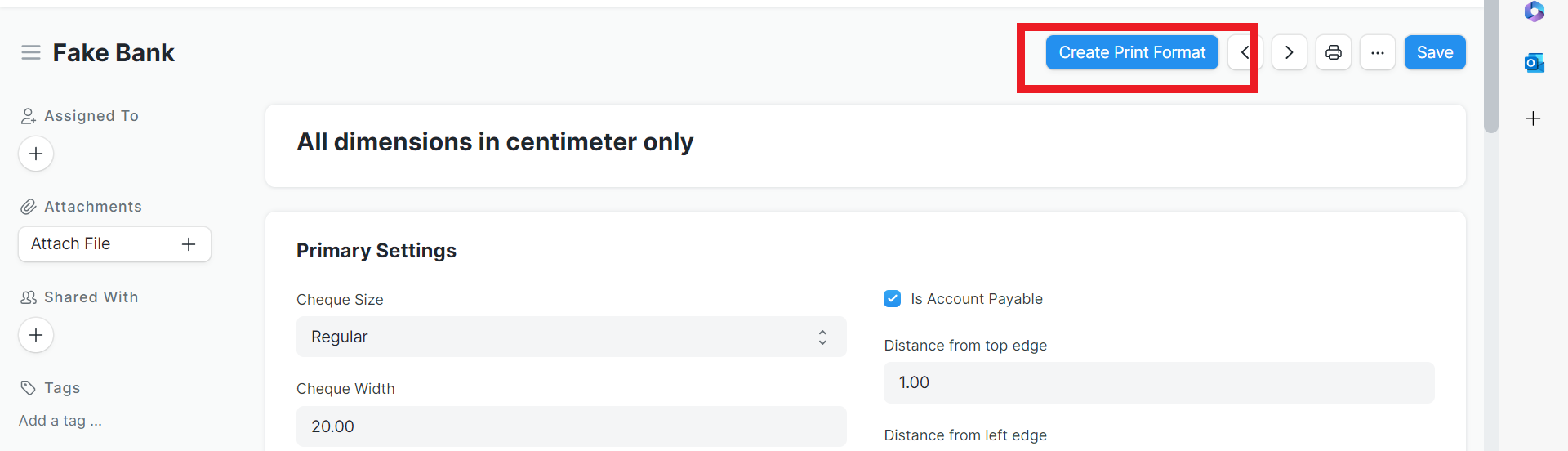
7- If the new template should be Default, select that option.
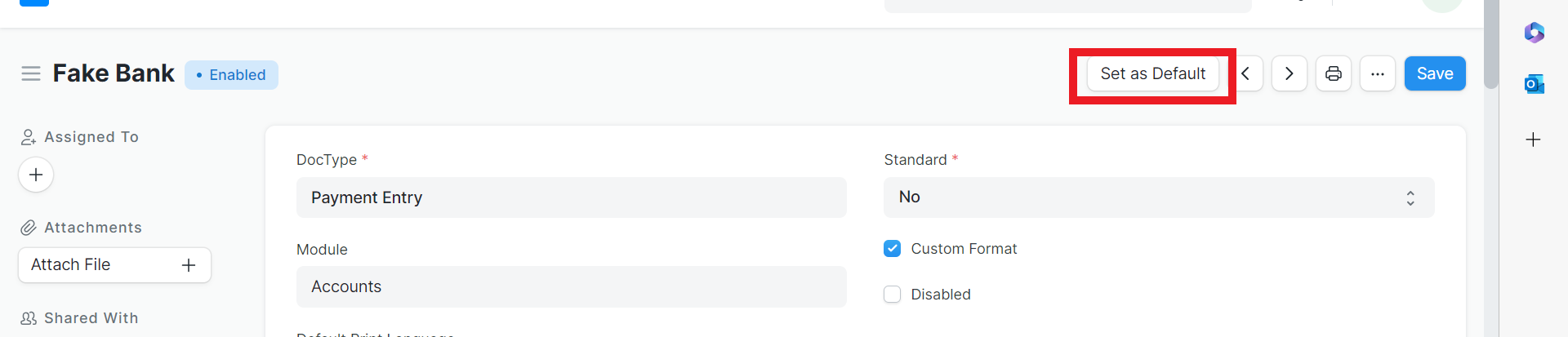
Was this article helpful?
More articles on ABECO Documentation