How to Create Price Lists
By Bethany Henry on March 22, 2023
BeginnerSummary of Steps
- Select Selling on home screen
- Select Price List
- NOTE: You can also type Price List into the search bar
- Select Add Price List
- Name the Price List and choose whether it is Buying or Selling
- Save
- Select Add/Edit Prices
- Select Add Item Price
- Enter item and appropriate price
- Save
- Repeat 6 through 9 until all items are added
- Refresh the screen to see added items (it does not load automatically after each item added)
- Select Home
- Select Customer
- NOTE: You can also type Customer List into the search bar
- Choose the Customer for the Price List
- Select Currency and Price List tab
- Change Default Price List to the appropriate Price List
- Save
Detailed steps with Screenshots
1- Select Selling on home screen
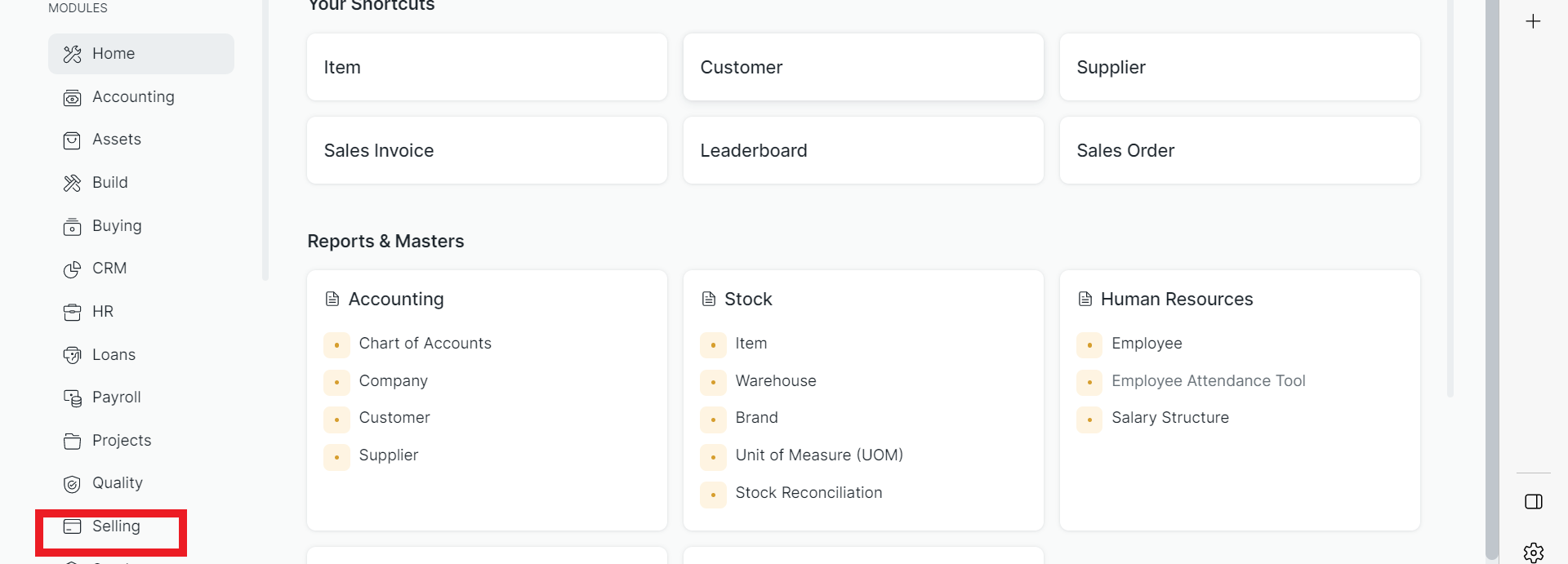
2- Select Price List
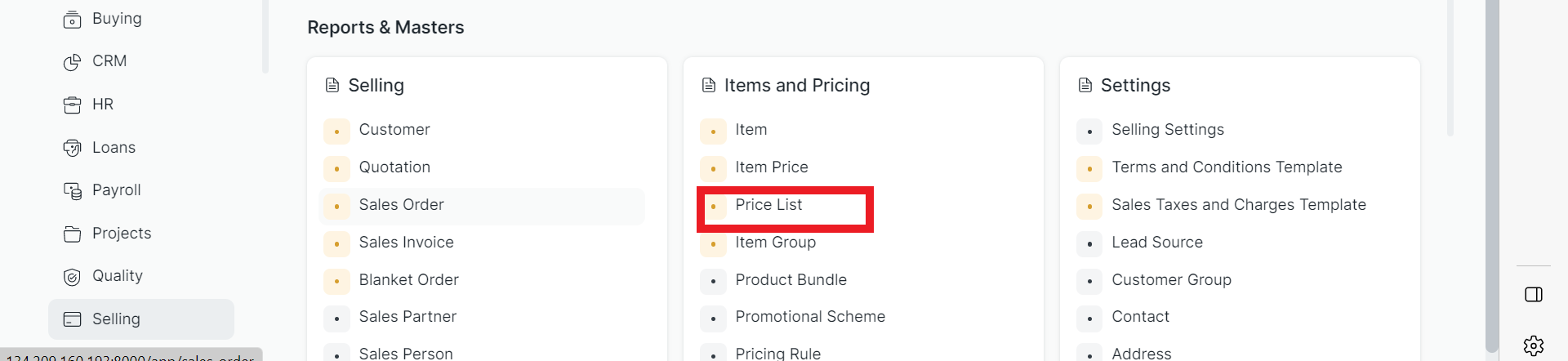
NOTE: You can also type Price List into the search bar
3- Select Add Price List
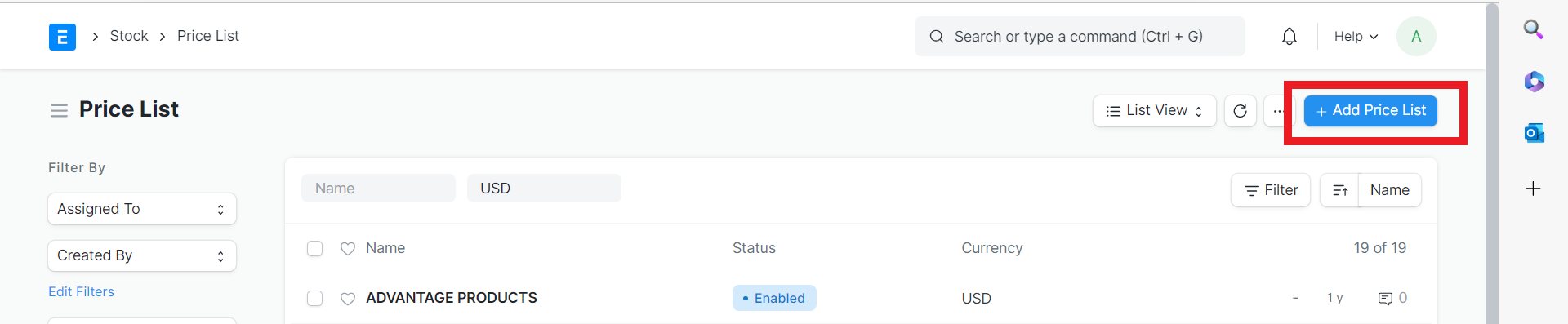
4- Name the Price List and choose whether it is Buying or Selling
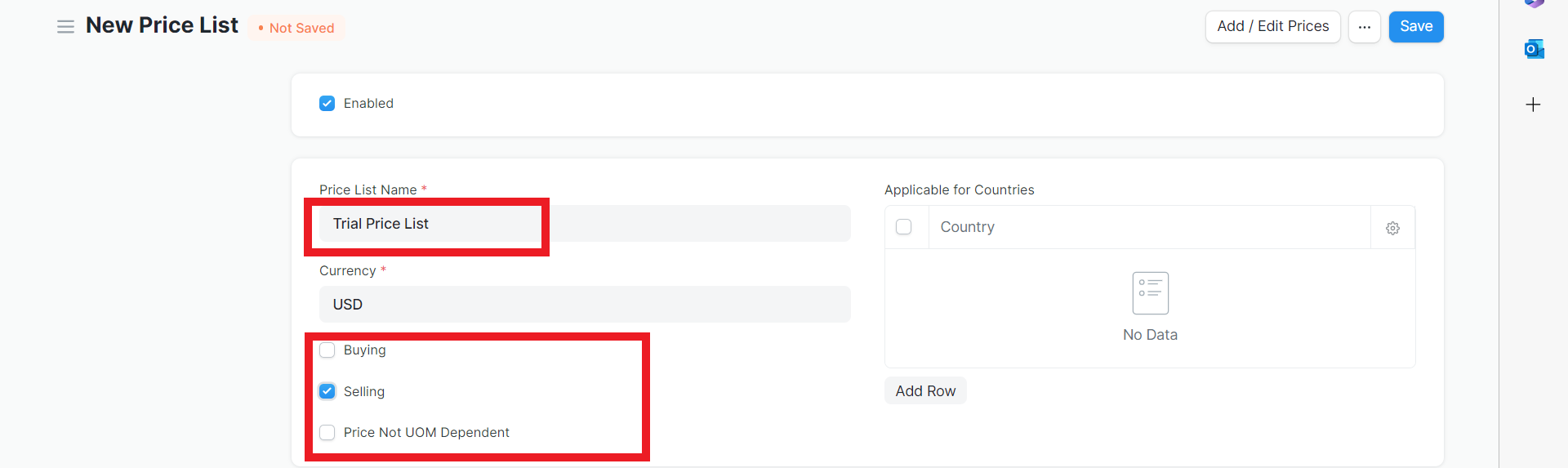
5- Save

6-Select Add/Edit Prices

7- Select Add Item Price
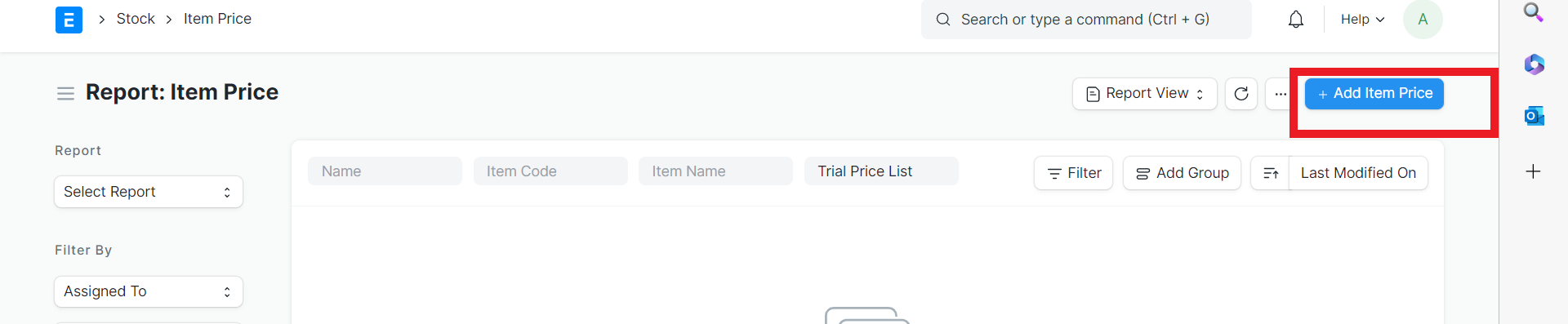
8- Enter item and appropriate price
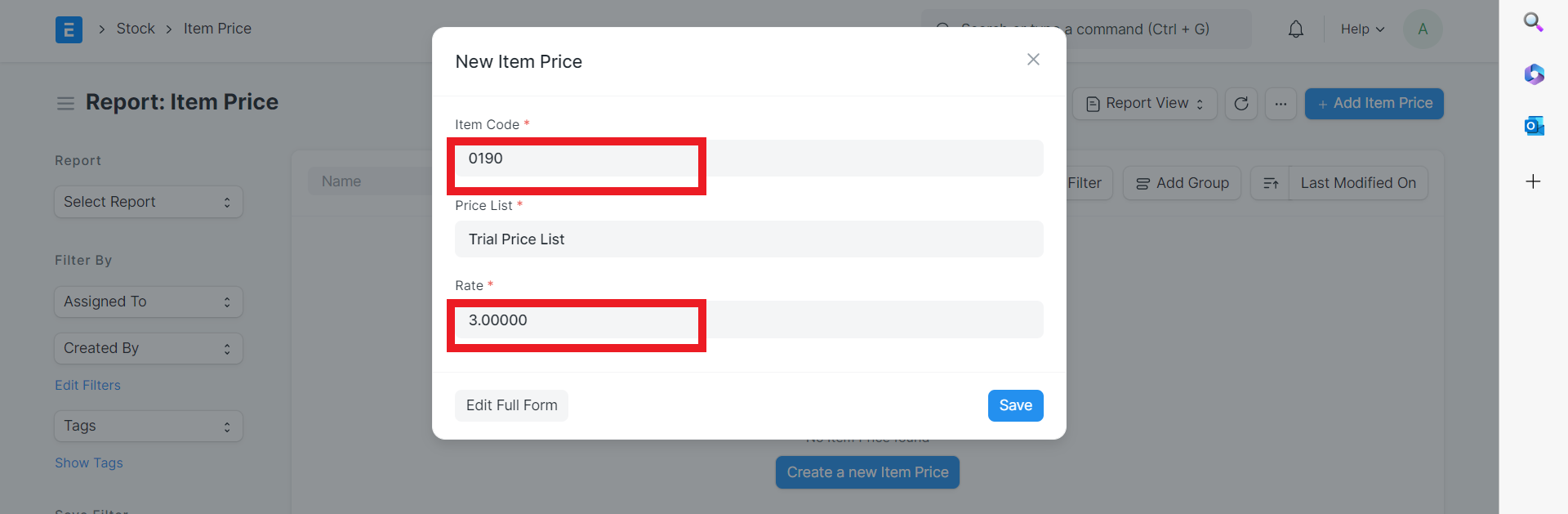
9- Save
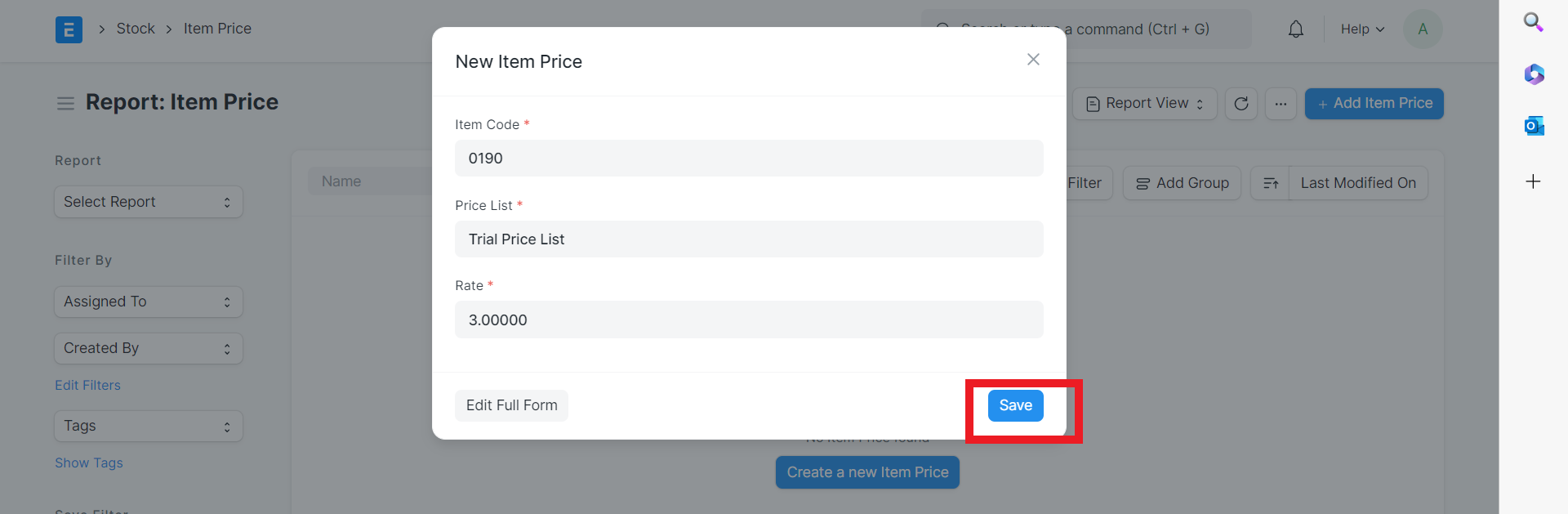
10- Repeat 6 through 9 until all items are added
11- Refresh the screen to see added items (it does not load automatically after each item added)
12- Select Home

13- Select Customer
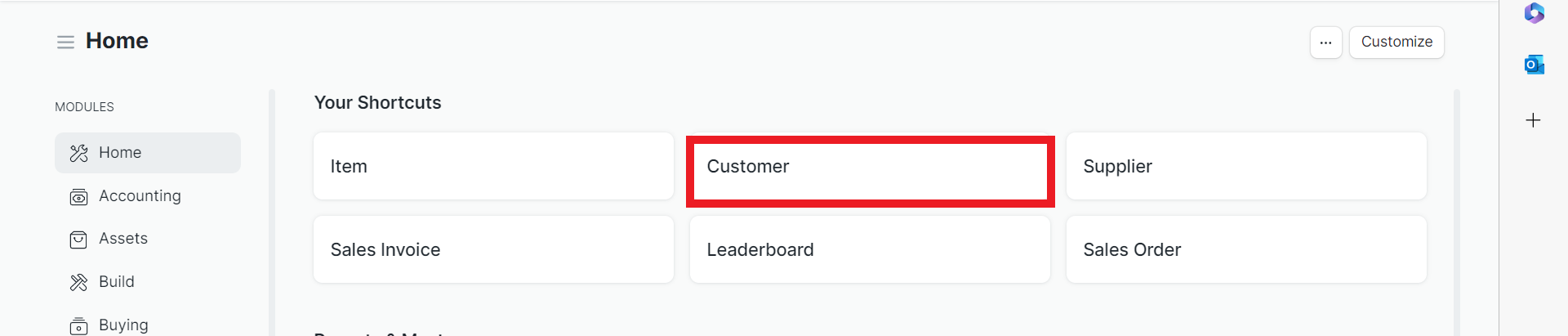
NOTE: You can also type Customer List into the search bar
14- Choose the Customer for the Price List
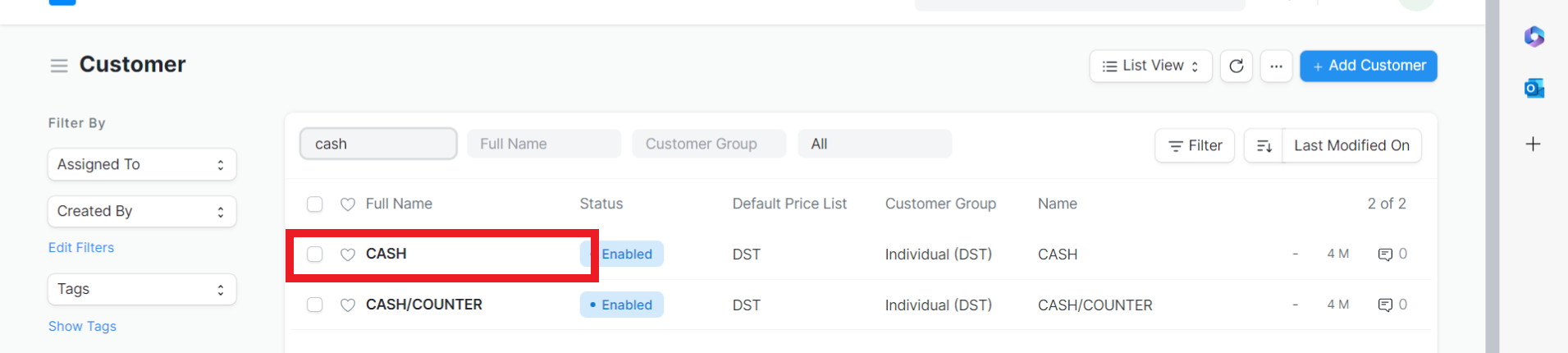
15- Select Currency and Price List tab
16- Change Default Price List to the appropriate Price List
17- Save
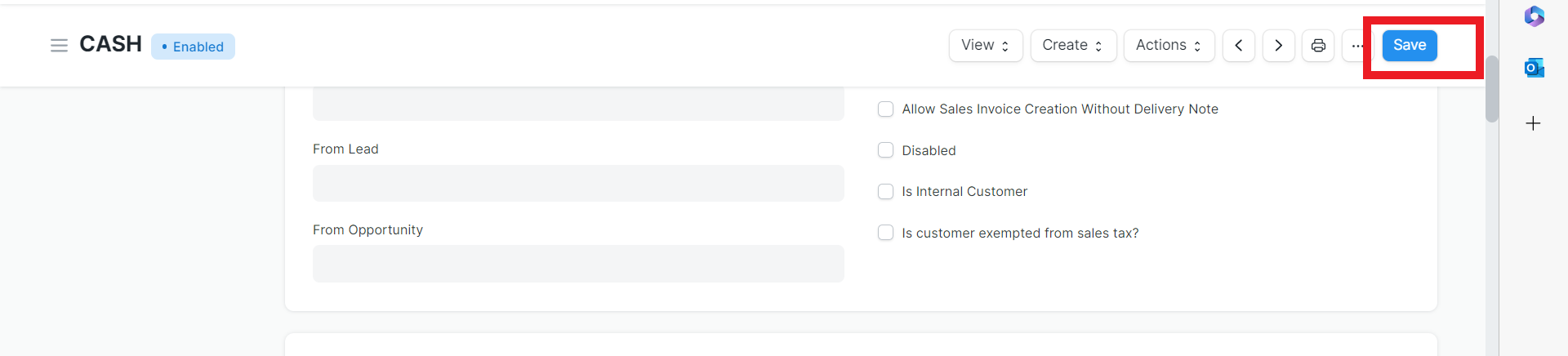
Additional Notes
To disable a Price List, simply go into the Price List and deselect the Enabled button
Was this article helpful?
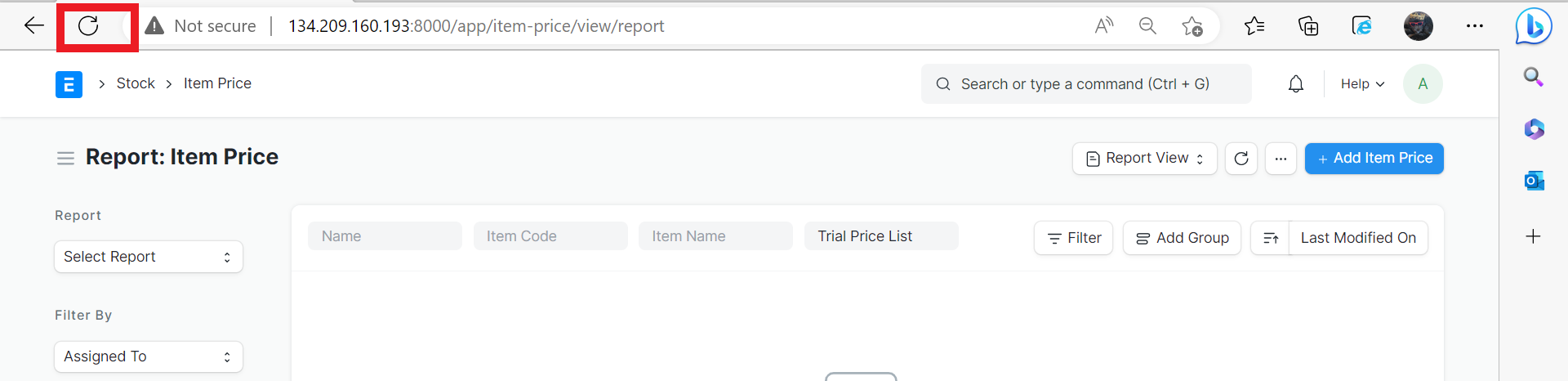
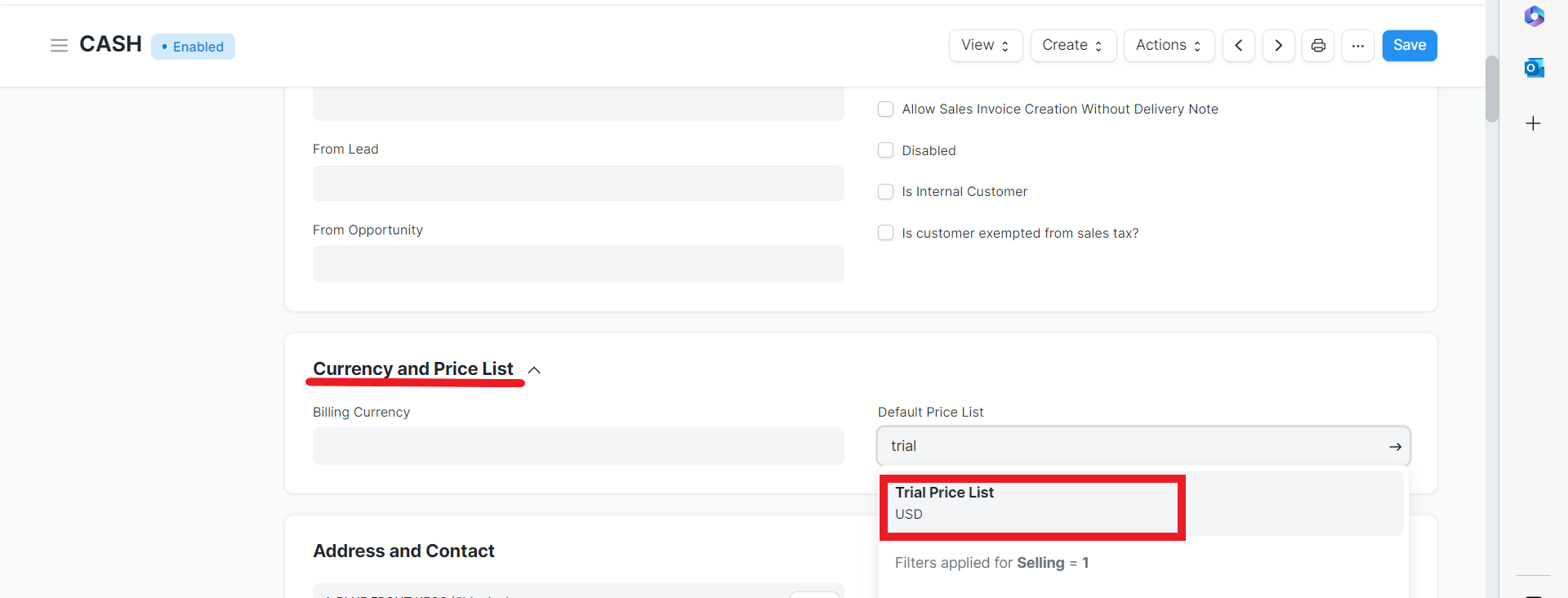

More articles on ABECO Documentation