How to Create Sales Order/Invoice
By Bethany Henry on March 22, 2023
BeginnerSummary of Steps
- Select Sales Order from Shortcuts
- Select Add Sales Order
- Fill out pertinent information
- Customer
- Price List
- Item
- Quantity
- If necessary, add Taxes and Credit Card Processing Fees
- Select Save
- Select Submit and YES on the pop up to confirm
- A pop up will appear at the bottom of the screen to Print or Email the document. Select if desired. You can also choose to print from the next screen.
- Print and Select the back arrow to return
- Select Create and choose Sales Invoice from drop down menu
- Select Save
- Select Submit and YES on the pop up to confirm
- A pop up will appear in the bottom right to Print or Email. Choose if desired.
Detailed Steps with Screenshots
1- Select Sales Order from Shortcuts
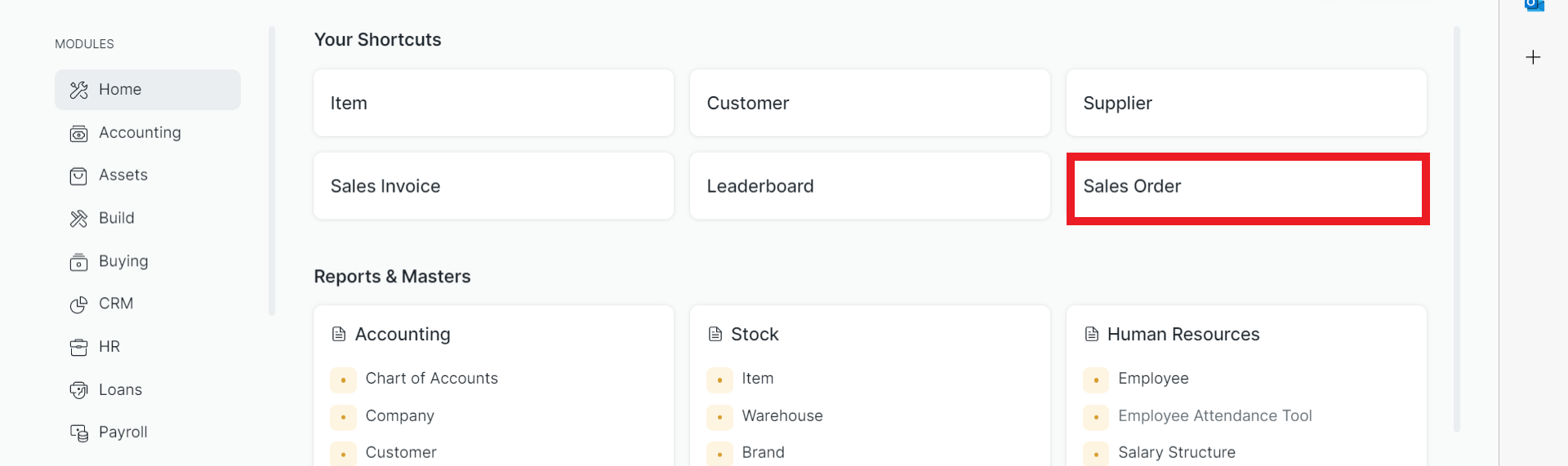
2- Select Add Sales Order

3- Fill out Pertinent Information
- Select Customer from drop down menu
- Make sure correct Price List is chosen
- Select Item from drop down menu
- Enter quantity
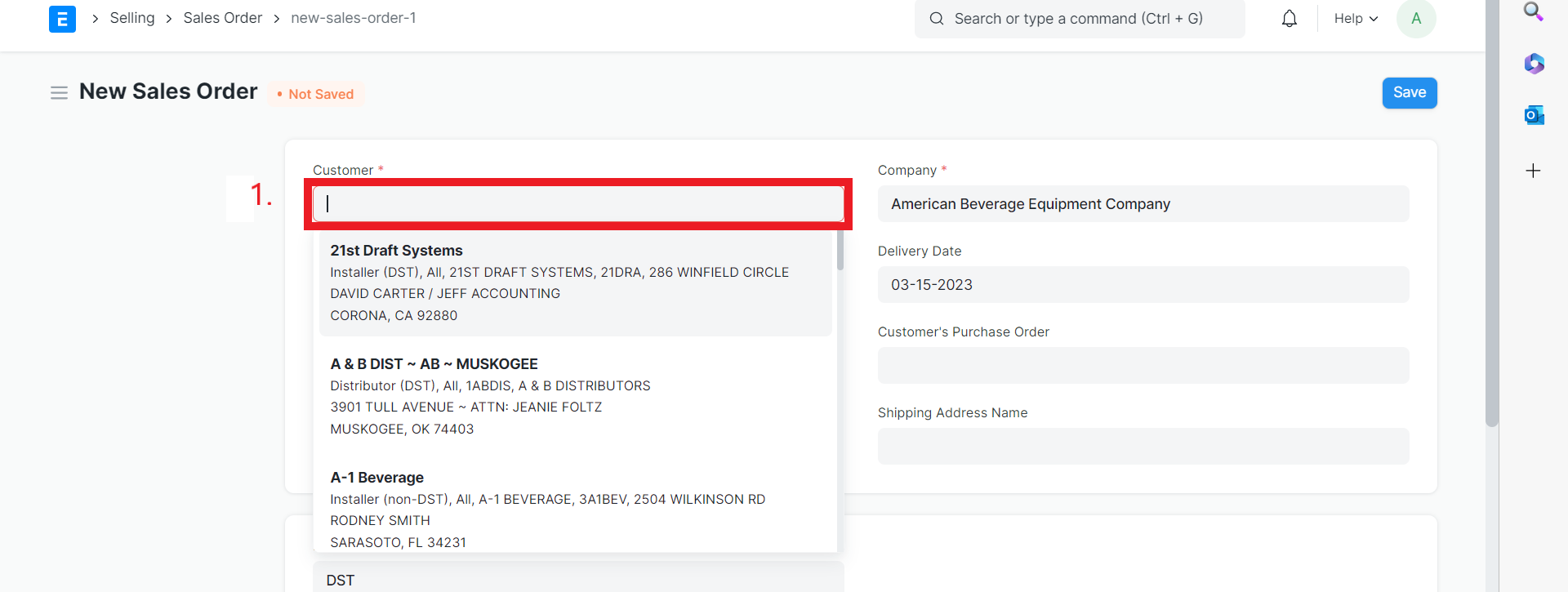
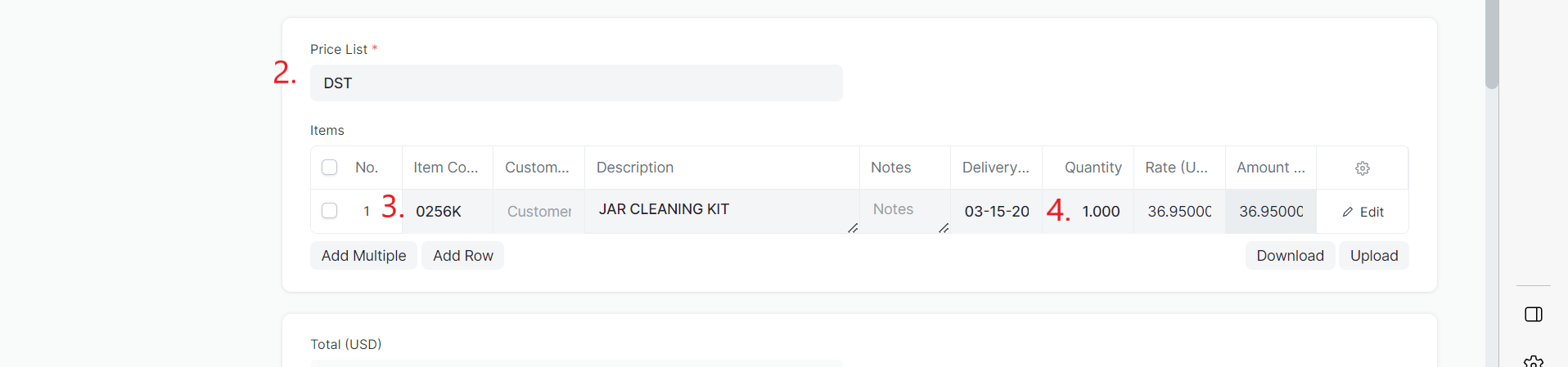
Note: You can navigate through the fields using TAB
4- If necessary, add Taxes and Credit Card Processing Fees
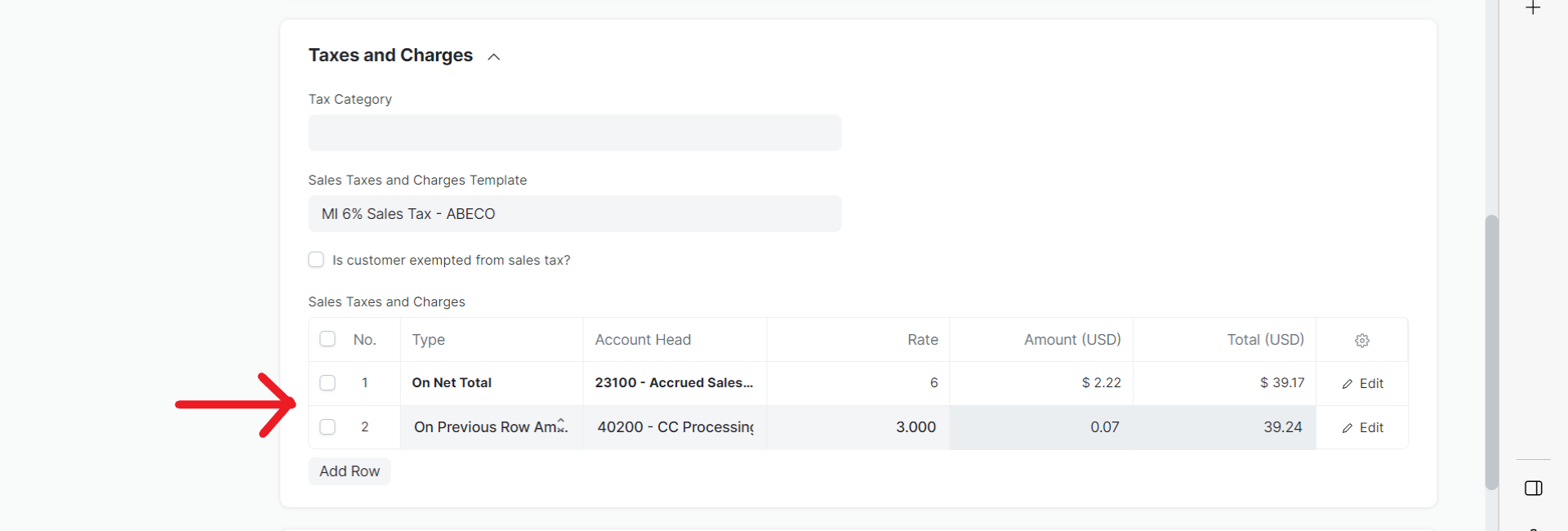
5- Select Save

6- Select Submit and YES on the pop up to confirm

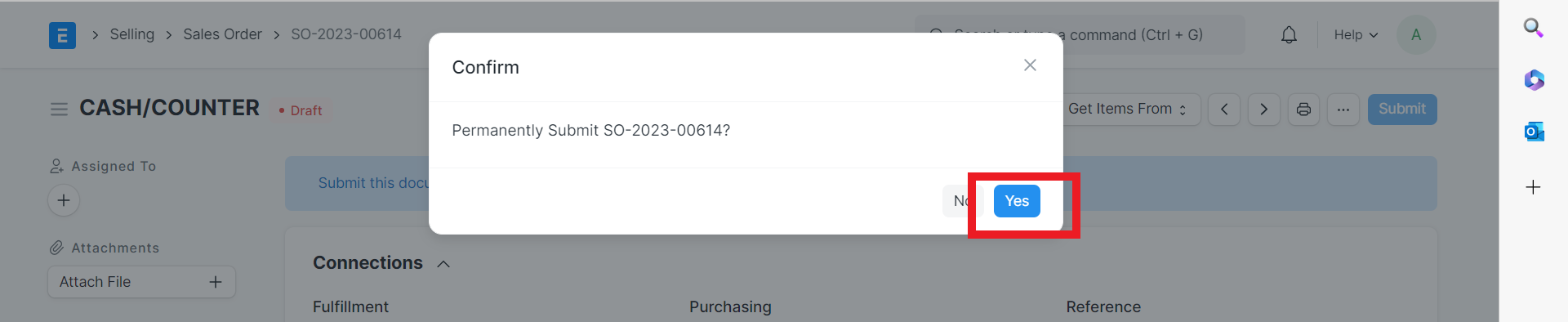
7- A pop up will appear at the bottom of the screen to Print or Email the document. Select if desired. You can also choose to print from the next screen.

7a- Print and Select the back arrow to return
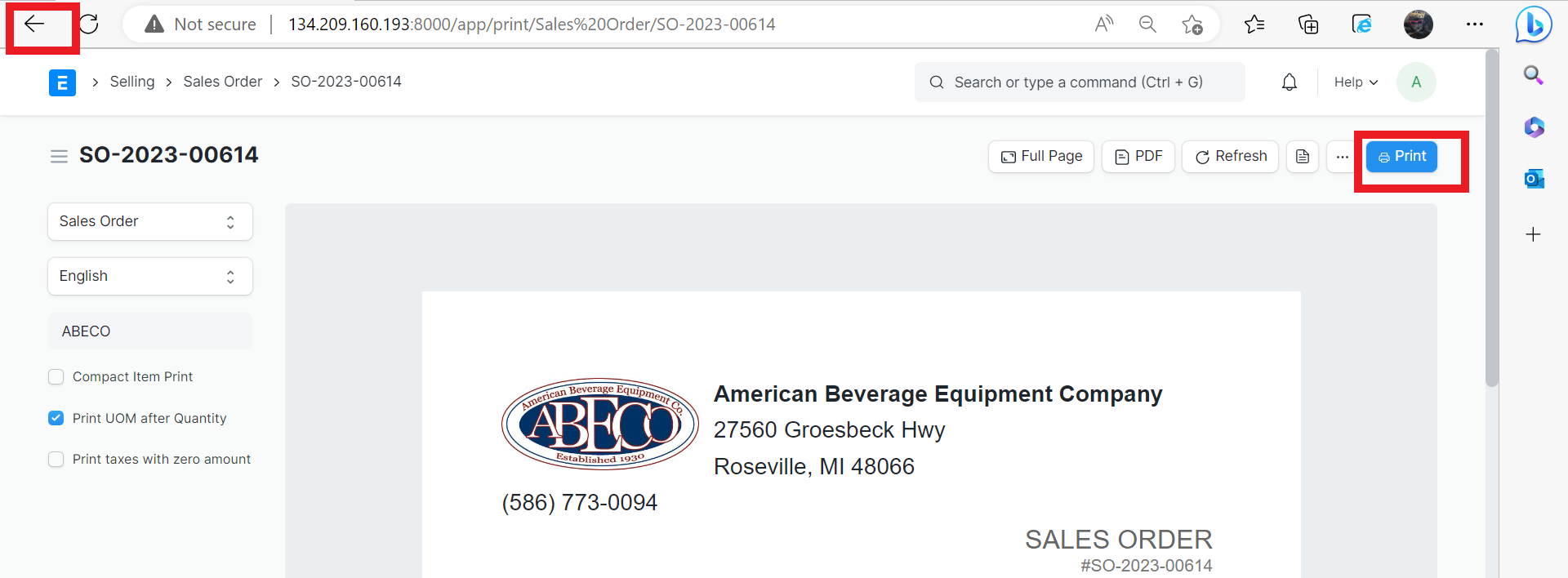
8- Select Create and choose Sales Invoice from drop down menu
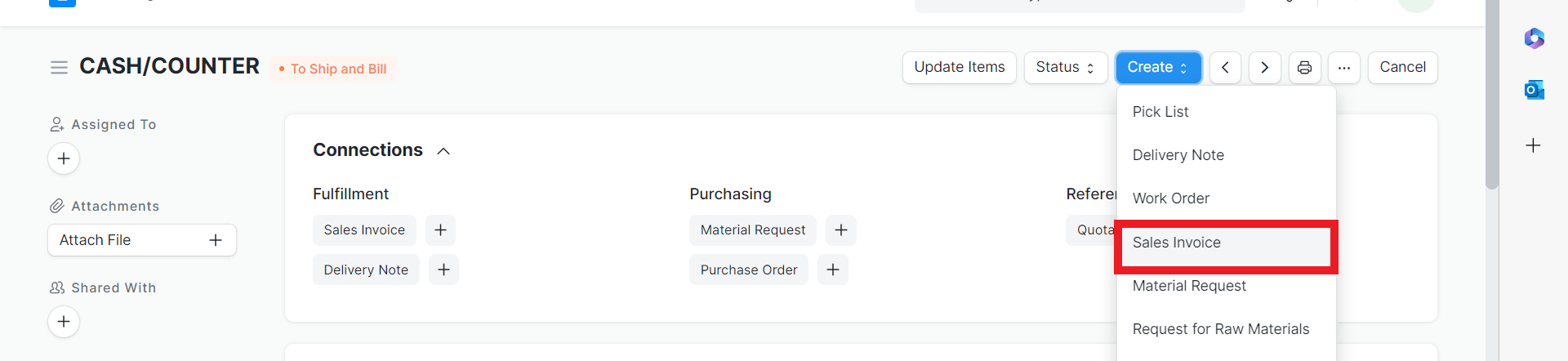
9- Select Save
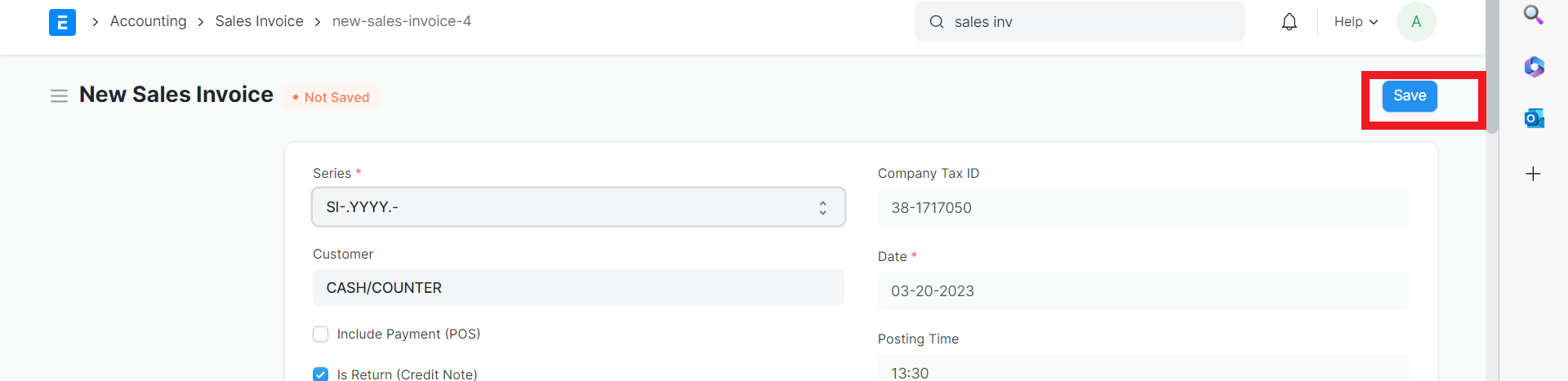
10- Select Submit and YES on the pop up to confirm
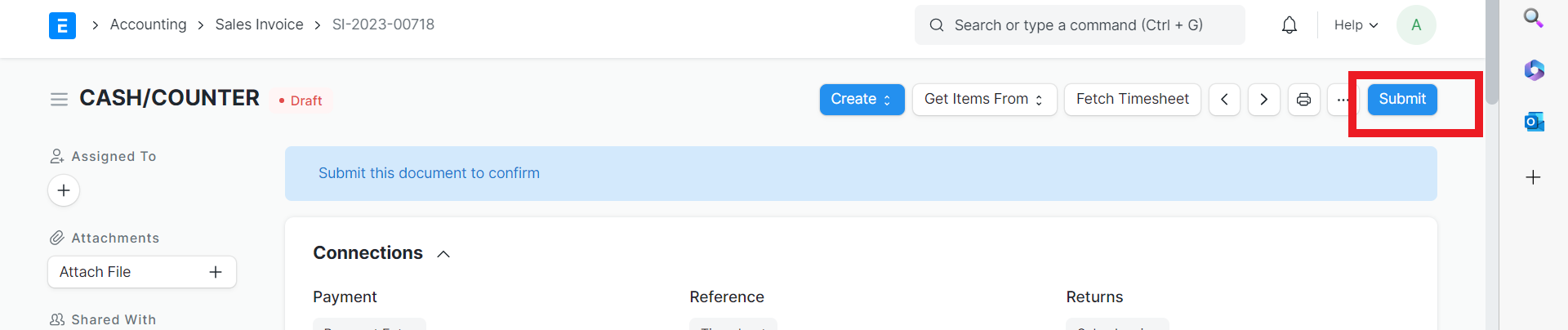
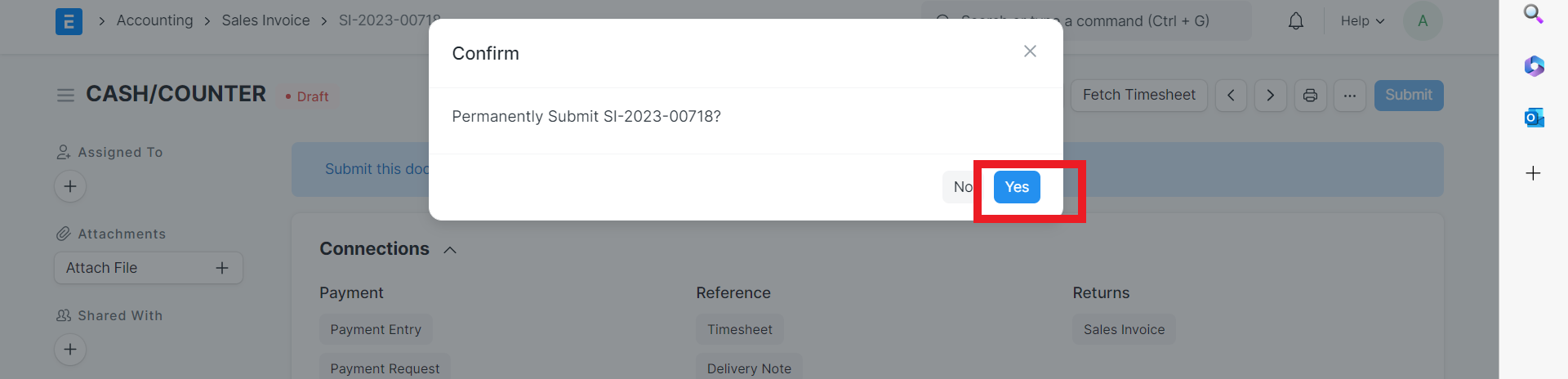
11- A pop up will appear in the bottom right to Print or Email. Choose if desired.

Additional Information
Status Definitions
- Draft: Saved but yet to be submitted
- Submitted: Saved to the system and the general ledger has been updated
- Paid: The customer has made the payment and the Payment Entry has been added to the system
- Unpaid: The invoice has been generated and the customer has not made a payment, but is still within the payment due date
- Overdue: Payment is pending and beyond the due date
- Canceled: Sales invoice is canceled for any reason. Once canceled, any impact on Account and Stock is undone
- Credit Note Issued: Item has been returned and a credit note is created against this invoice
- Return: It is assigned to Credit Note against original invoice
Was this article helpful?
More articles on ABECO Documentation